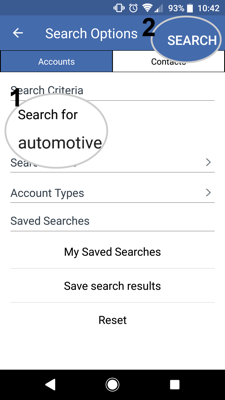Advanced Search allows you to define exactly what you’re looking for in the Accounts view, making searches quicker and results more accurate.
Desktop
Step 1: Go to Accounts
From the black navigation bar at the top of the screen, click Accounts.
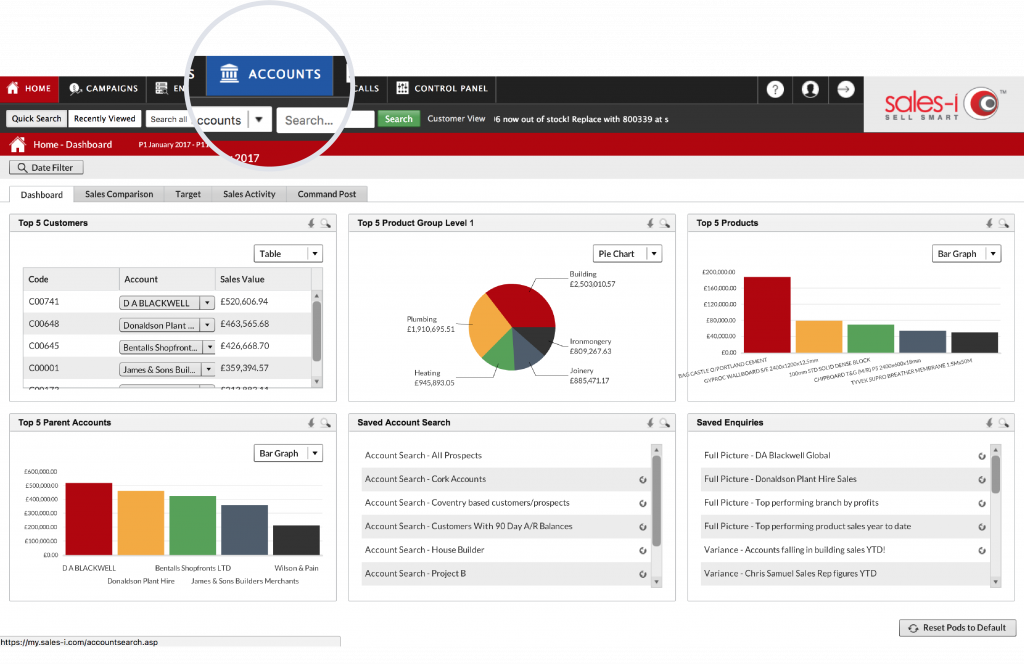
Step 2: Advanced search
Select Advanced Search.
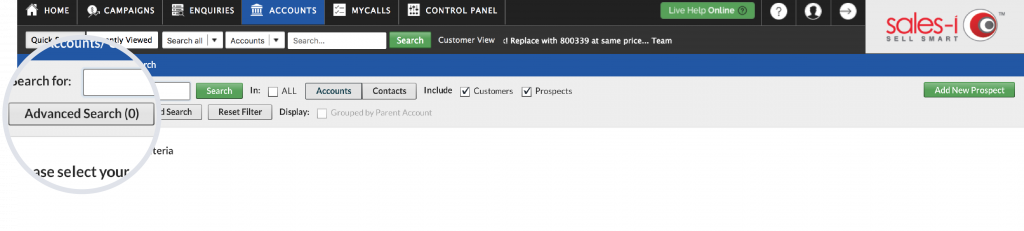
Step 3: Choose search fields
Select the fields you wish to search within and then press Save.
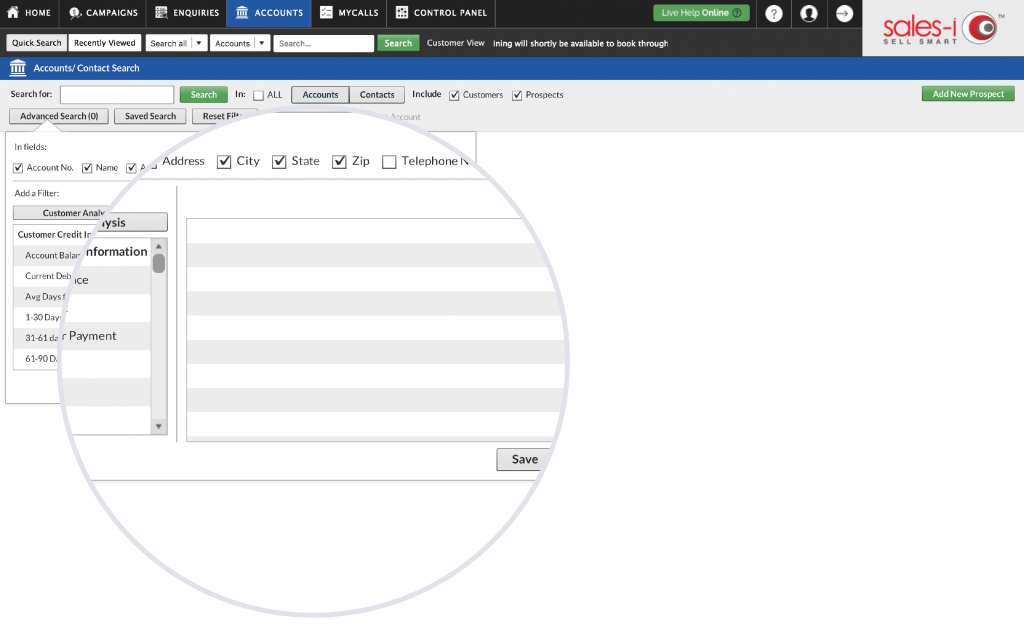
Step 4: Criteria Search
Type your criteria into the search bar and press Search.
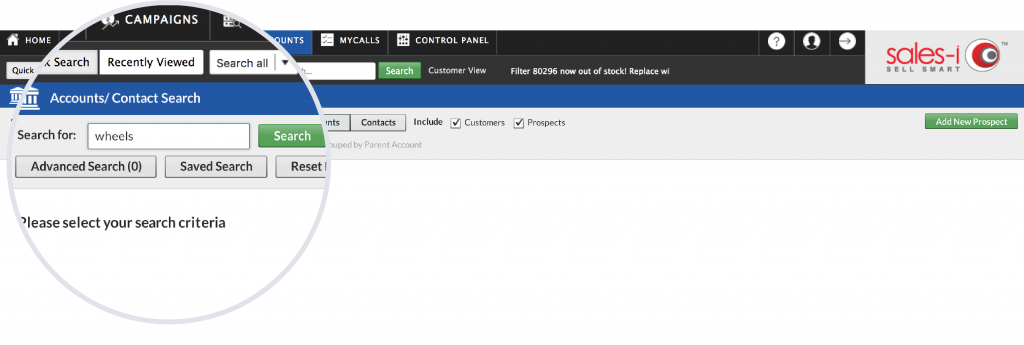
Apple
Step 1: Go to Accounts
From the navigation bar at the bottom of the screen, tap Accounts.
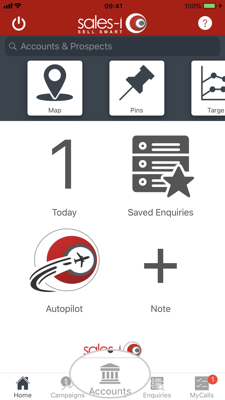
Step 2: Tap the magnifying glass
You will automatically see a list of your top 50 spending accounts. To conduct a new search and change the fields you would like to search in, tap the magnifying glass icon at the top of the screen.
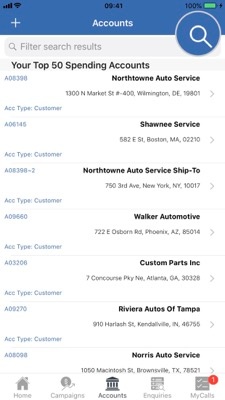
Step 3: Select your fields
Select the fields you wish to search within (for example, ZIP/Postcode) by tapping on them to highlight the green tick on the right-hand side.
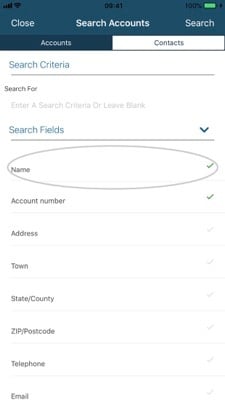
Step 4: Search and Apply
Type your criteria into the Search bar and then tap Apply.
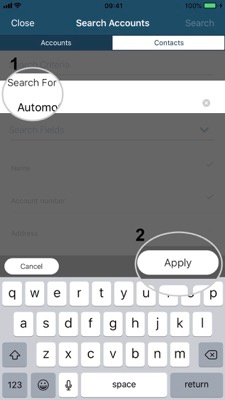
Step 5: Tap Search
Tap Search in the top right hand corner.
A list of results matching this criteria will now be visible on screen.
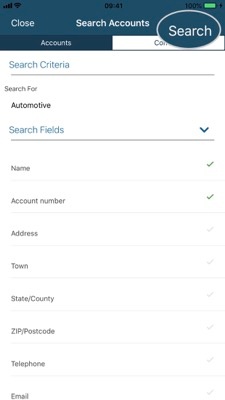
Android
Step 1: Tap Accounts
From the navigation bar at the bottom of the screen, tap Accounts.
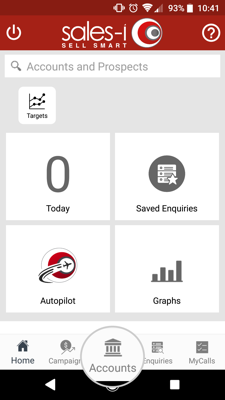
Step 2: Tap the widget
You will automatically see a list of your top 50 spending accounts. To conduct a new search and change the fields you would like to search in, tap the Widget in the bottom right hand side.
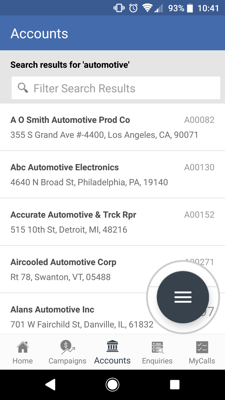
Step 3: Tap the Search icon
Next, tap the Search icon to view and change the fields you want to search in.
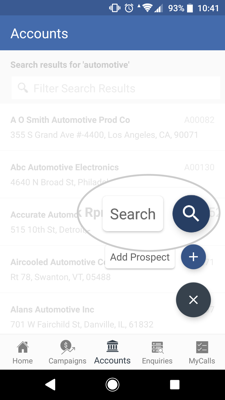
Step 4: Select Search options
Select the fields you wish to search in (for example, ZIP/Postcode) by tapping on them to highlight the tick on the right-hand side.
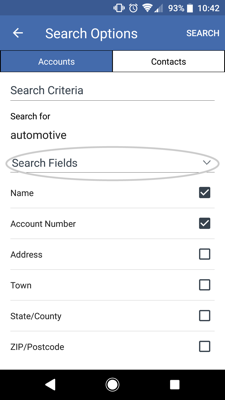
Step 5: Search
Type your criteria into the Search bar, then tap Search.
A list of results matching this criteria will now be visible on screen.