This guide will show you how to add and remove a users access to a campaign's results so that they will see (or no longer see) and receive notifications for a campaign.
This could be useful if you have been running a promotion but this promotion has now come to an end, so the campaign is no longer useful for that Rep.
Desktop
Step 1: Select Campaigns
From the Home screen, click the CAMPAIGNS tab.
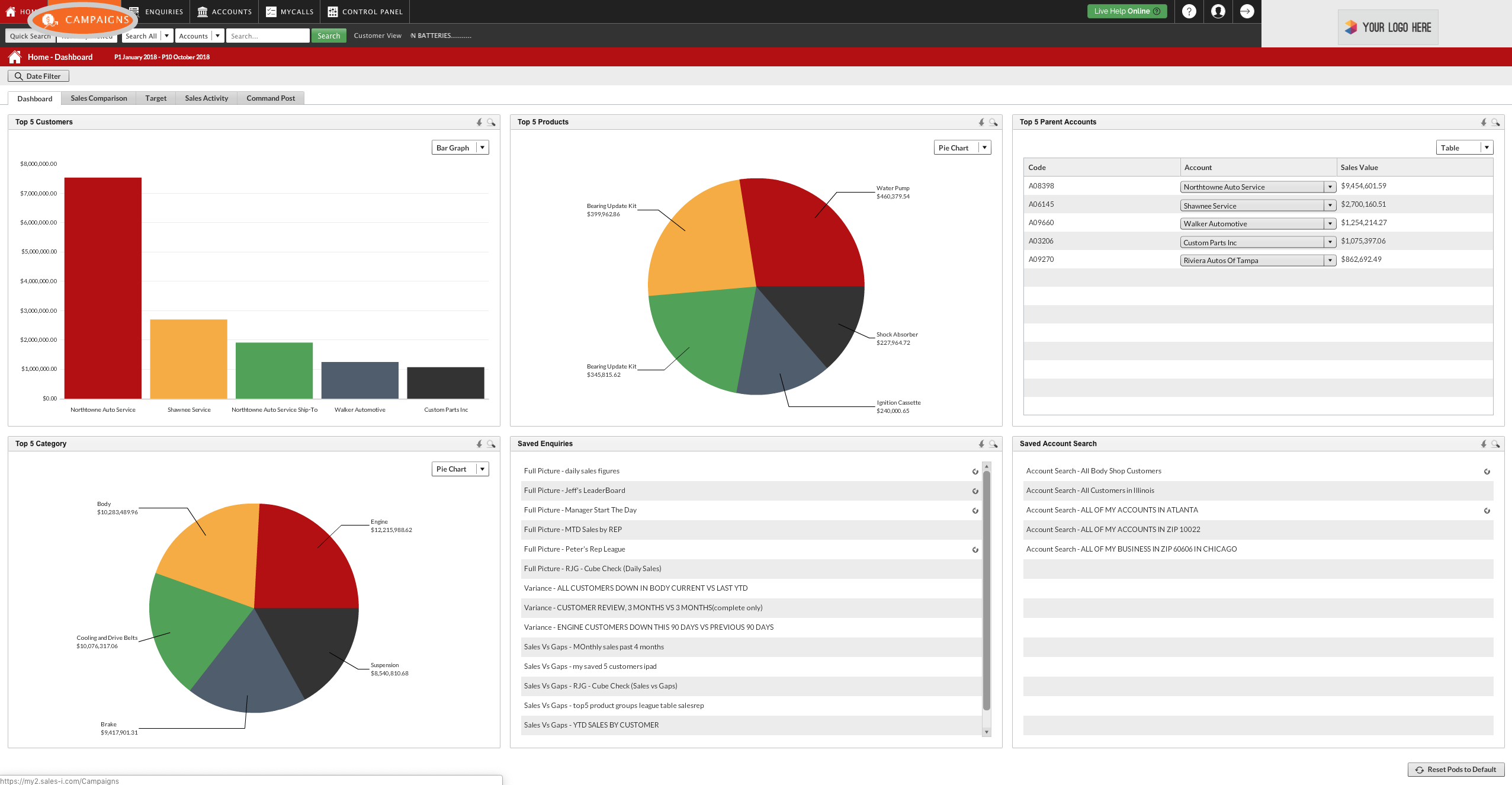
Step 2: Select a campaign
Now, click the campaign you would like to assign or remove a user from.
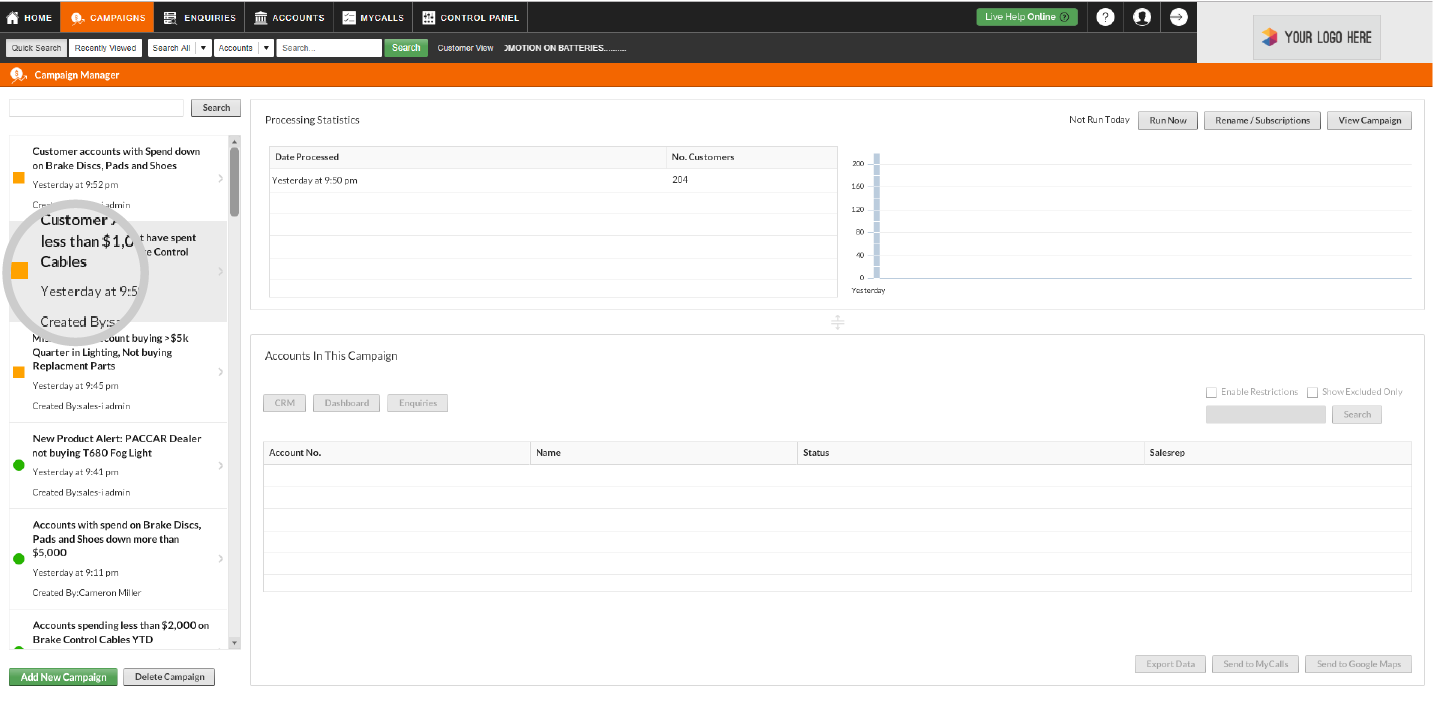
Step 3: Click Rename /Subscriptions
Next, click Rename / Subscriptions on the top right hand side.
Please Note: Only Power Users/Team Leaders will have this function.
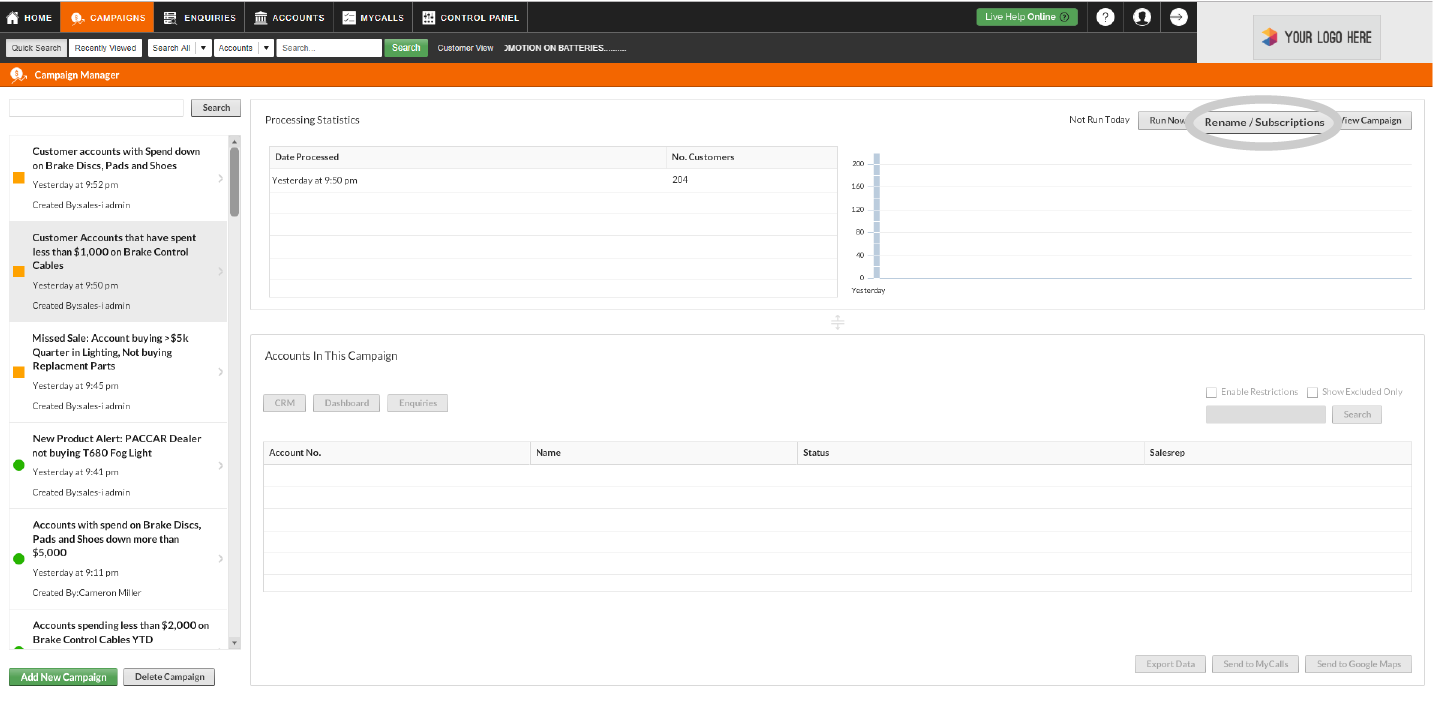
Step 4: Click the grey arrow next to All Users
Next, click the grey arrow next to All Users, this will open up a list of all users you can add or remove.
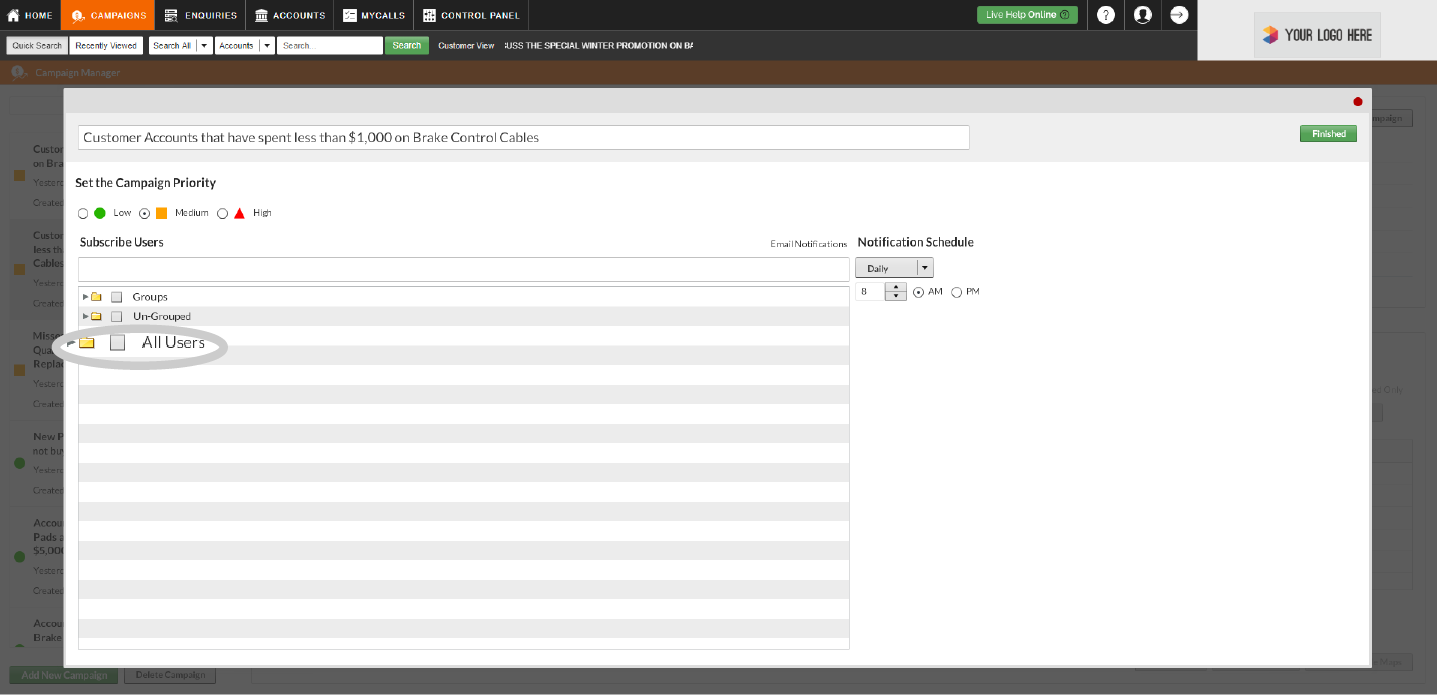
Step 5: Tick or untick a user
Tick or untick a user to add or remove them from being able to see your selected Campaign.
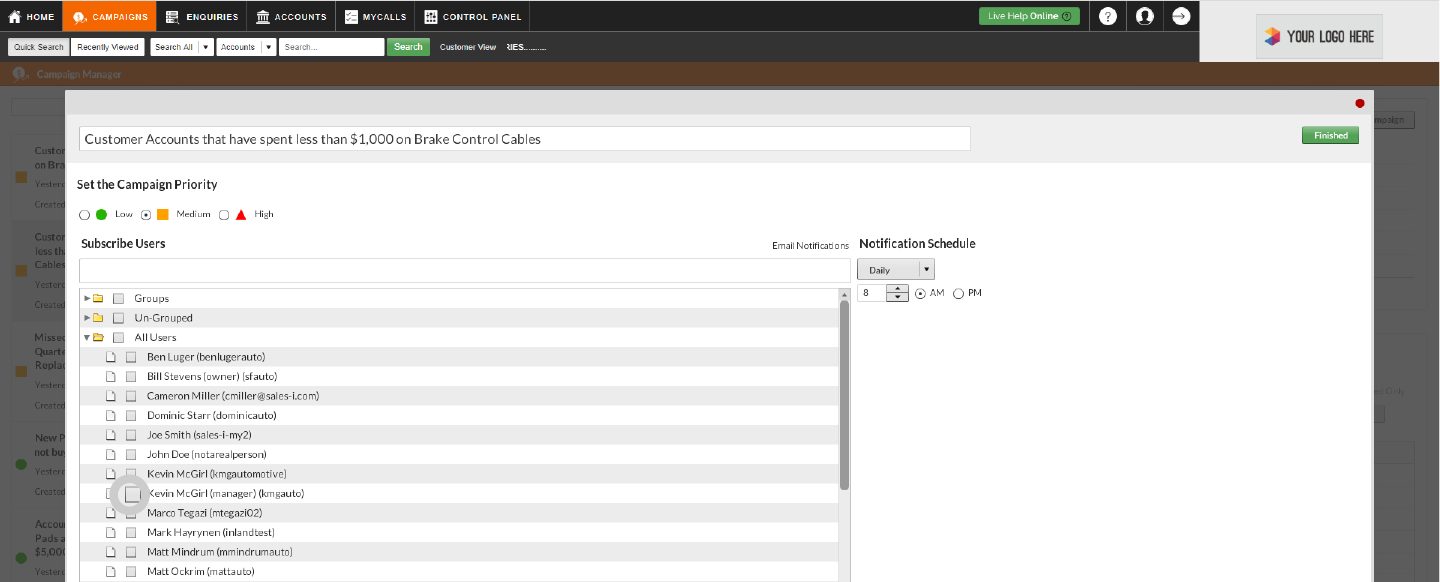
Step 6: Email notifications
Now, tick the Email Notifications box next to their name if you would like them to receive campaign notifications.
You can also choose when you want these email notifications to go out, by selecting from the Notification Schedule options.
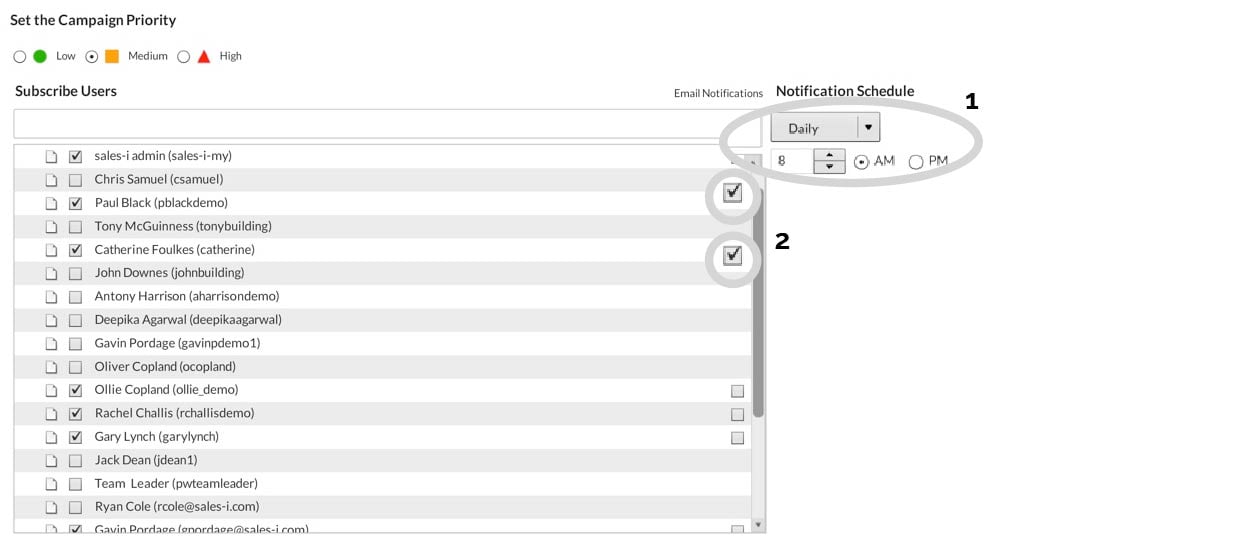
Step 7: Click Finished
Finally, to save your changes, click the green Finished button on the right hand side.