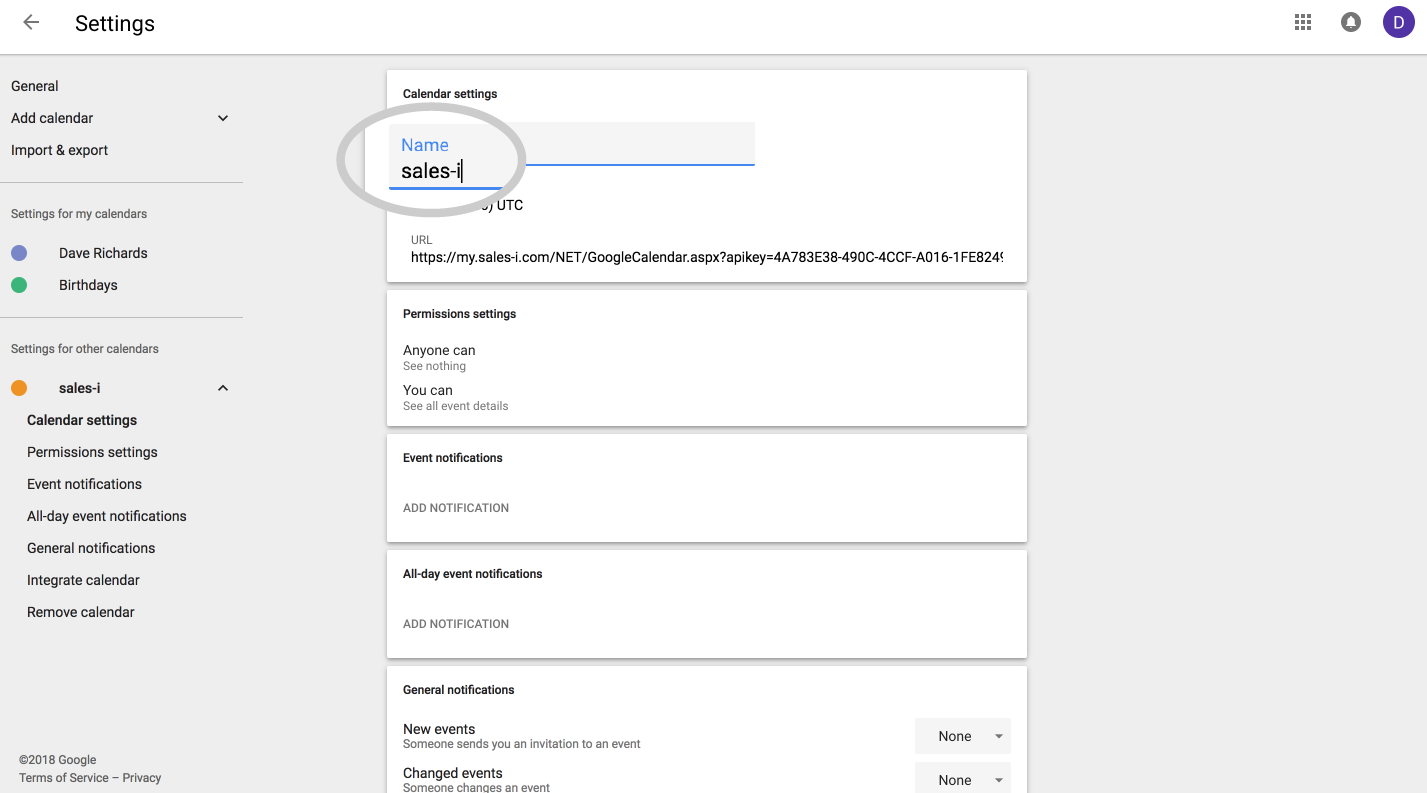This guide shows you how to sync your MyCalls schedule with your Gmail account, so you can see all your upcoming appointments and calls on your Gmail calendar.
Desktop
Download a PDF version
Step 1: Go to MyCalls
From the black navigation bar at the top of the screen, click MyCalls.
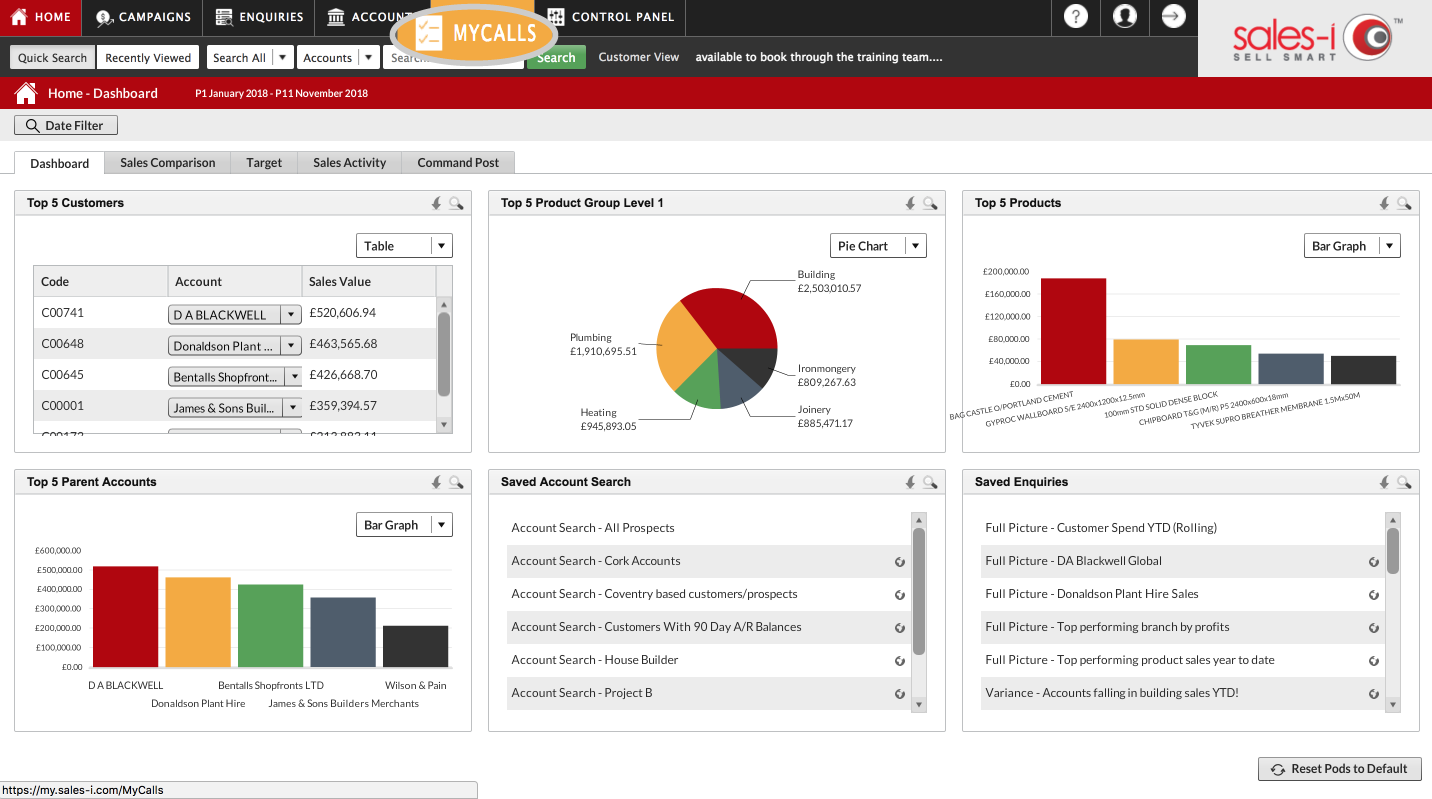
Step 2: Click Subscribe
In the MyCalls screen, you will see a button in the top right beneath your company logo which says Subscribe, click this.
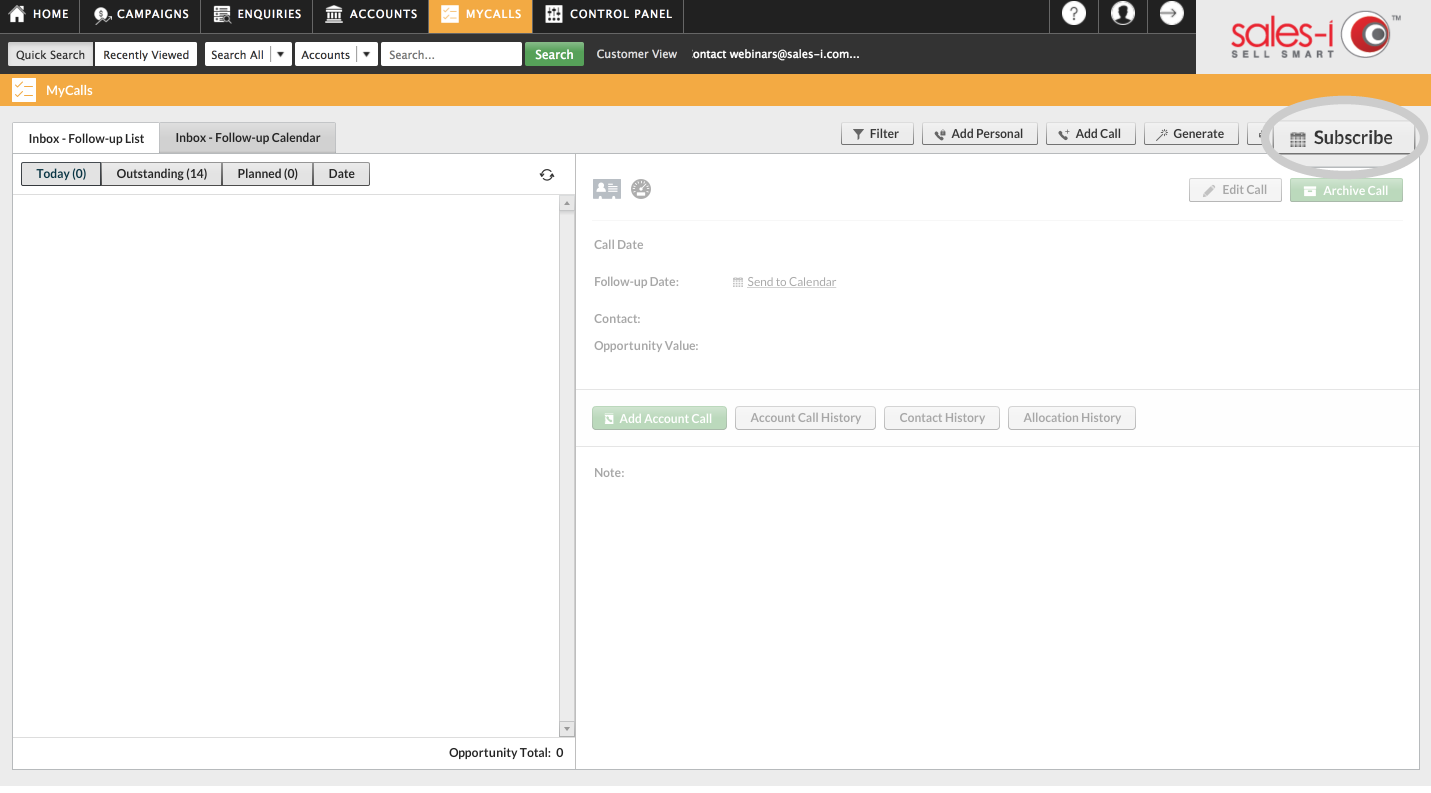
Step 3: Copy second URL
A new window should open, and you should see two URL addresses. The bottom address is for Google Calendar in Gmail. Highlight this URL address and copy it.
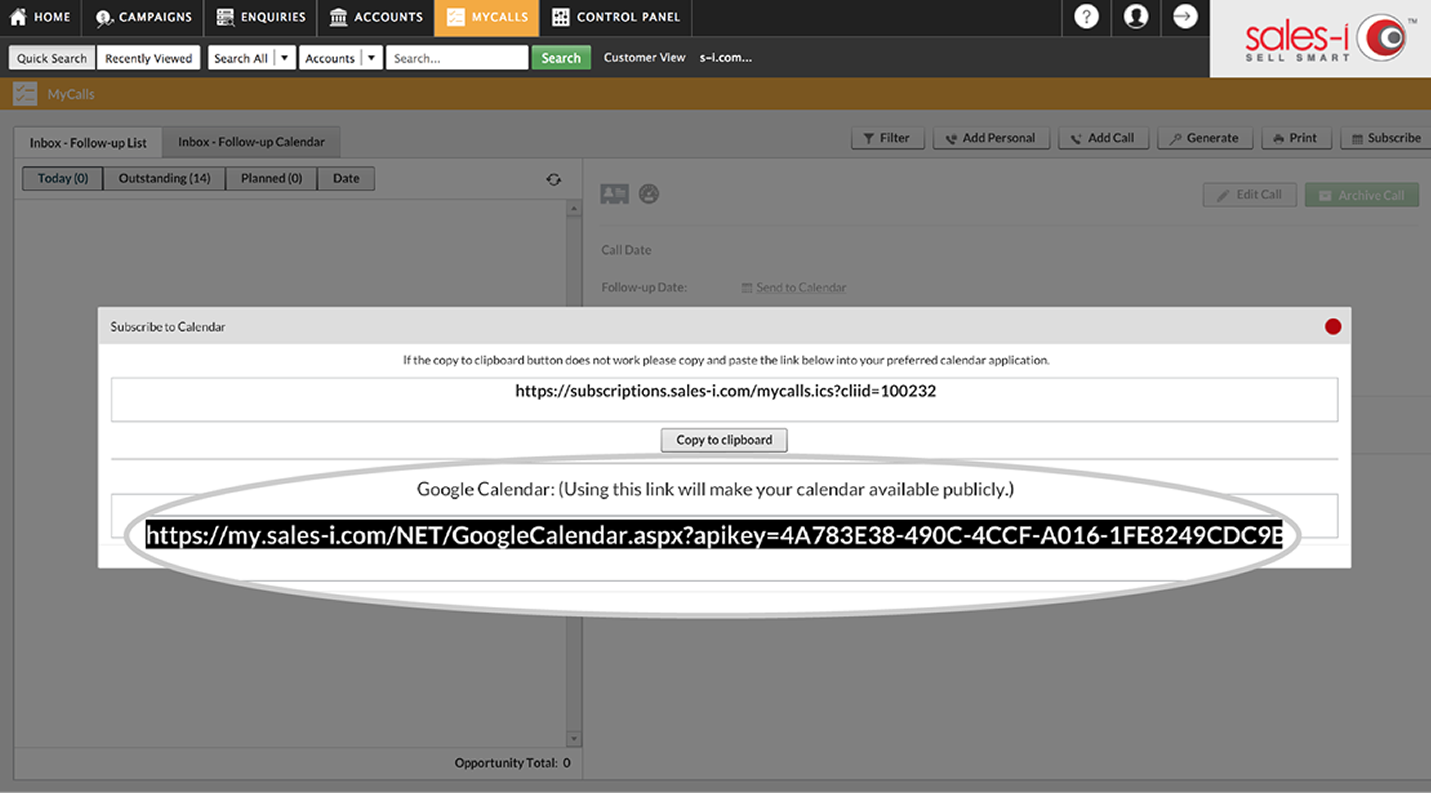
Step 4: Click the 9 small tiles icon
Now, in a new tab, go onto gmail.com and sign in. In the top right, you will see 9 small tiles just to the right of your account name. Click them.
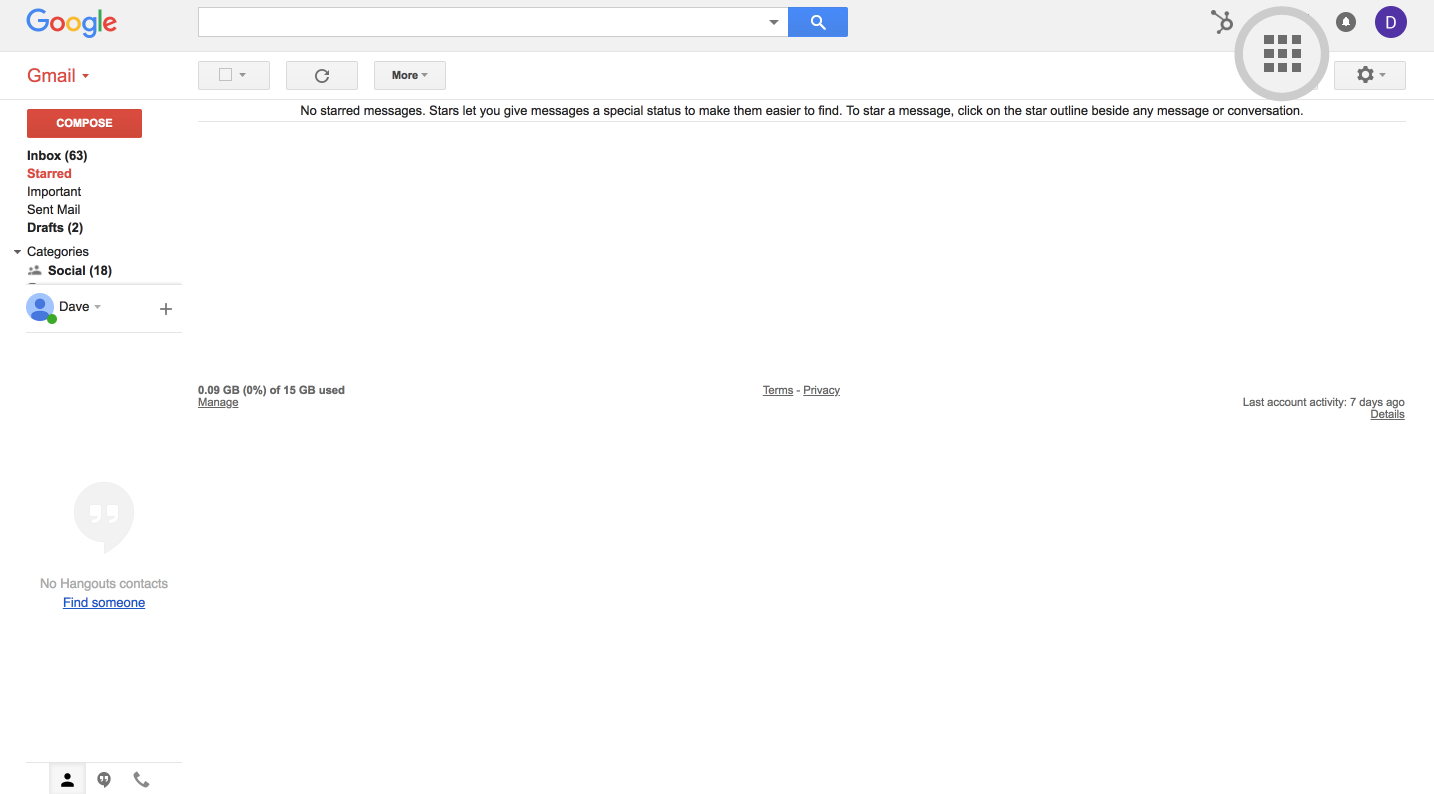
Step 5: Click Calendar
From the options that open up click Calendar.
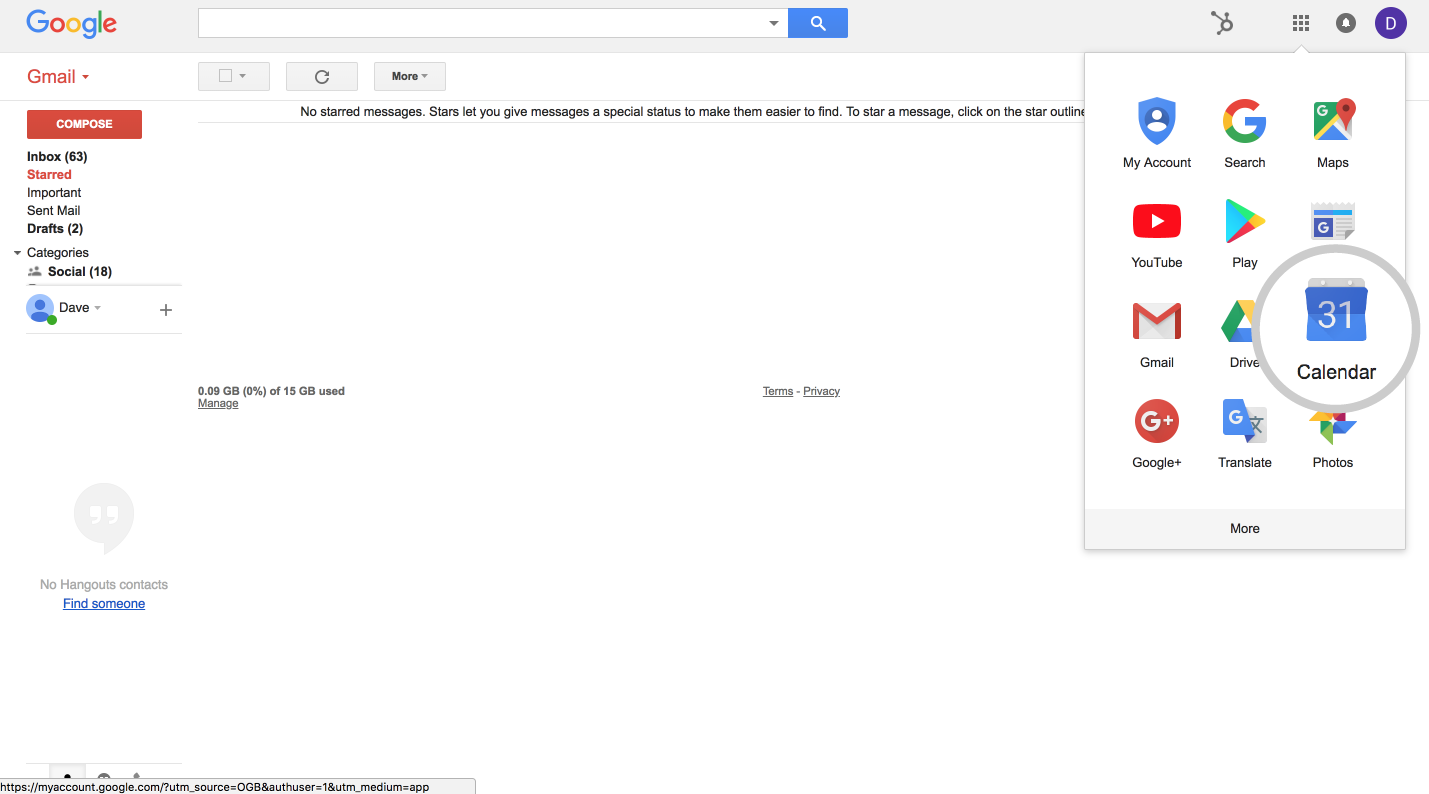
Step 6: Click the + icon
Now, on the left panel, click the + icon to Add other calendars.
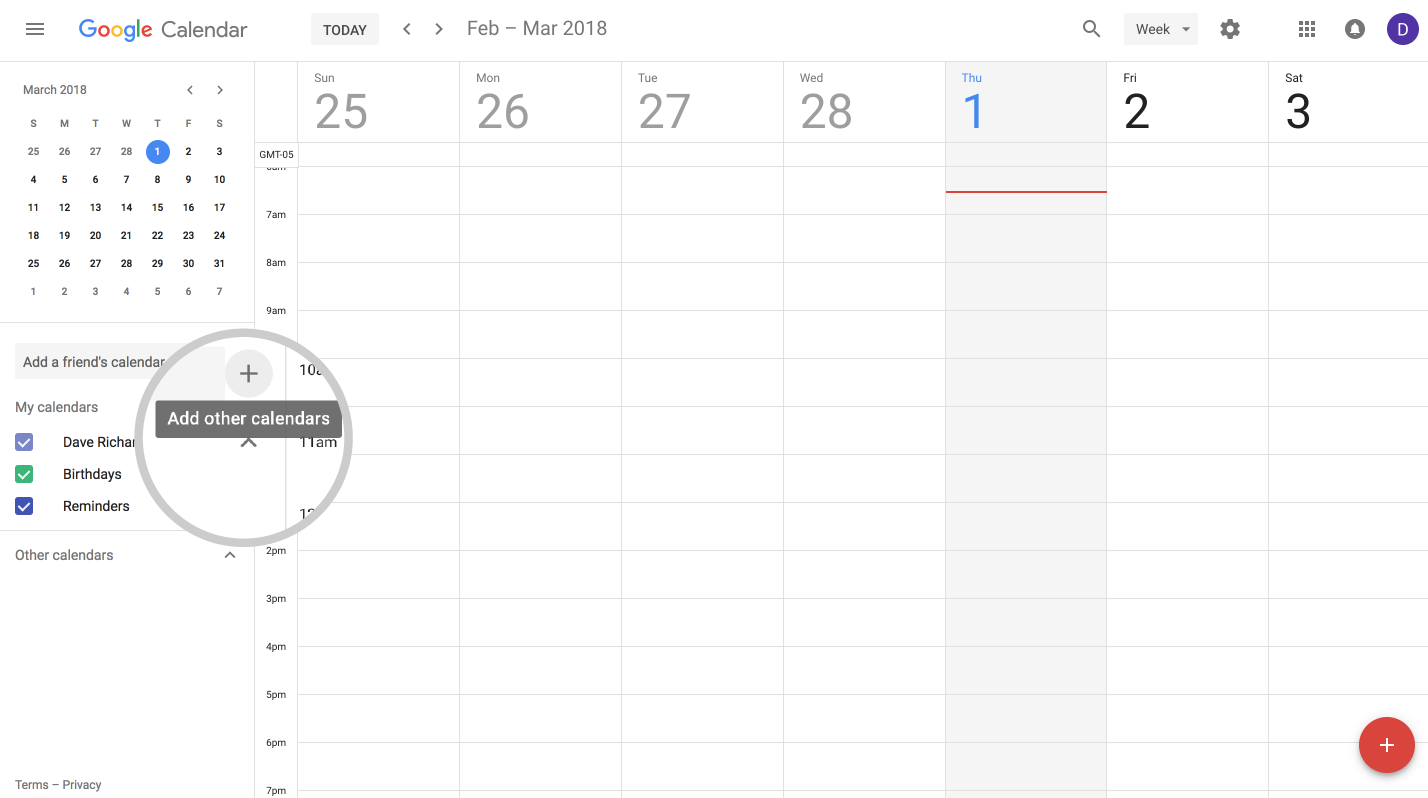
Step 7: Click: From URL
Next, click From URL.
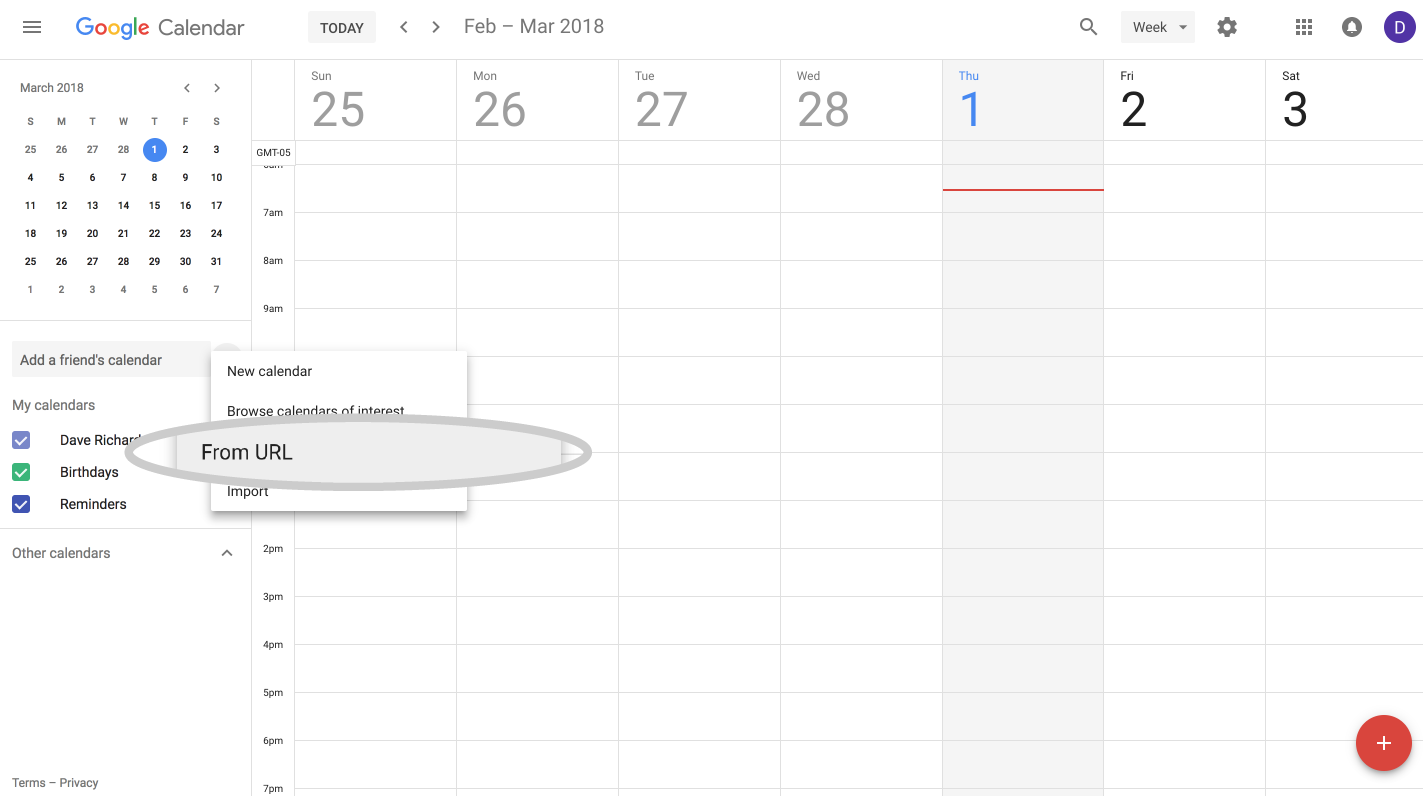
Step 8: Click Add calendar
Paste the URL you copied earlier into the URL box. (If you’ve lost it, just quickly jump back into sales-i and copy it again.) Once it’s pasted in, click Add Calendar.
Your MyCalls calendar is now synced with your Gmail account.
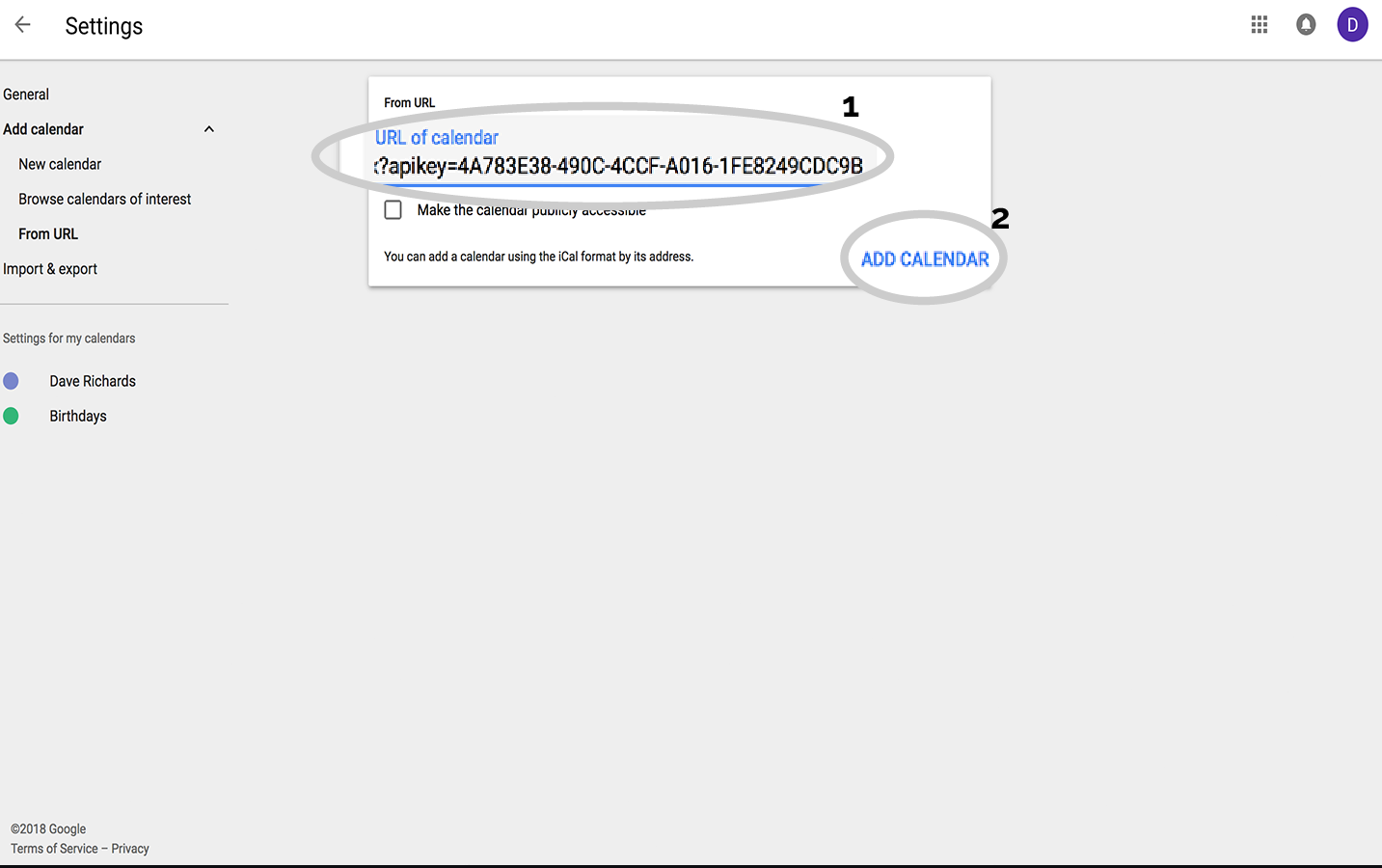
Step 9: Change Calendar name
We recommend changing the name of the calendar to something like sales-i or MyCalls, so you can easily find this calendar next time you access your gmail calendars.