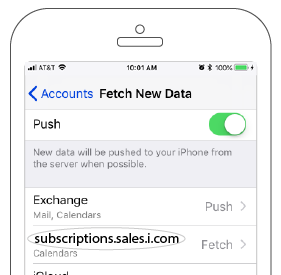This guide will show you how to sync your MyCalls diary with the Calendar app on your Apple device so you can be up to date and in control of your schedule whilst on the road. *Note: This how to guide does not work with Outlook Calendars.
Download a PDF version
Apple
Step 1: Go to Accounts and Passwords
On the Apple device, open Settings and then select Accounts and Passwords.
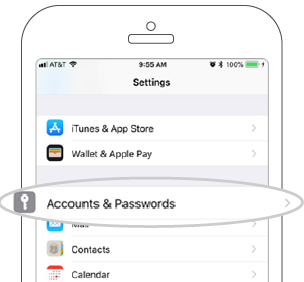
Step 2: Add Account
Tap Add Account.
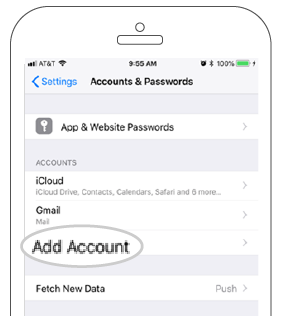
Step 3: Select Other
Select the Other option, which can be found at the bottom of the list.
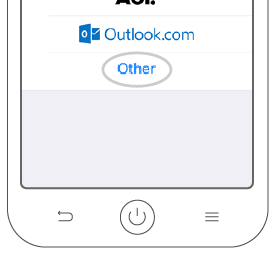
Step 4: Add subscribed calendar
Tap Add Subscribed Calendar.
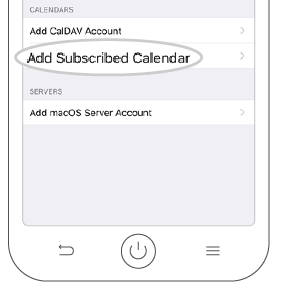
Step 5: What you will see
You will now see a “server” text entry box. The address that needs to be entered in here is unique to your company and can be found on the desktop version of sales-i.
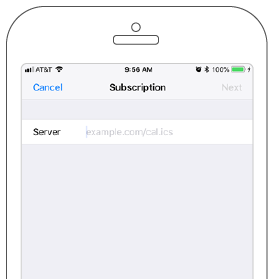
Step 6: Login to the desktop version of sales-i
To find out your unique server address, log in to sales-i on your desktop and then select MyCalls, followed by Subscribe (top right hand corner).
Your unique server link address will now appear in a popup. (It is the first link address of the two that appear).
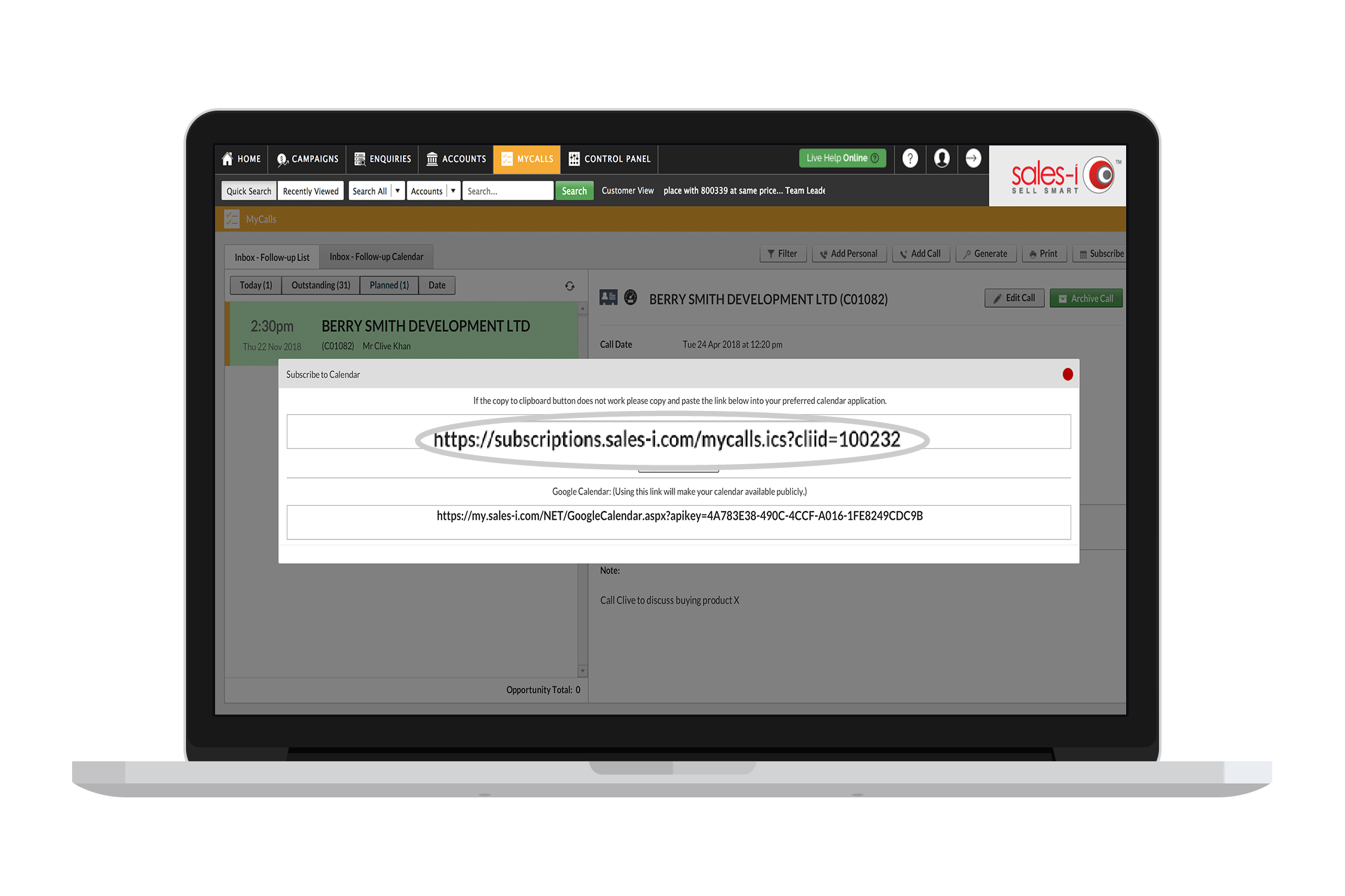
Step 7: Back to your Apple device
Type your unique server link address from the desktop into the search bar on your mobile phone and tap Next.
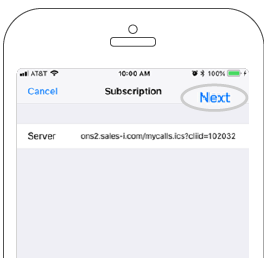
Step 8: Tap OK
You will get a popup that says username and password required. Tap OK.
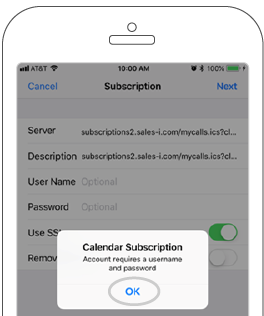
Step 9: Enter in your username and password.
Enter in your username and password and tap Next.
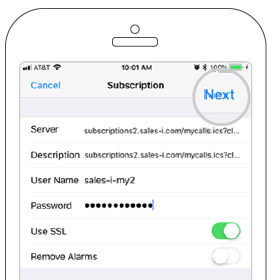
Step 10: Tap Save
The “Next” text will grey out for a second, and you will get the same screen except with “Save” in the top right corner. Tap Save.
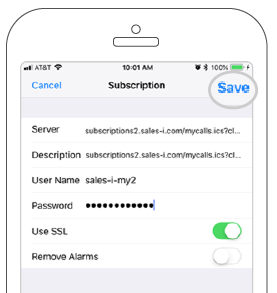
Step 11: Check display
The sales-i MyCalls calendar will display that it has been added in as a subscribed calendar.
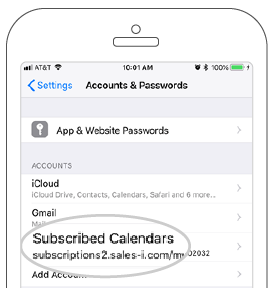
Step 12: Optional Step
You may need to change your phone’s settings in order for the calendar to pull in new data and to ensure you always have an up to date call list.
To do this, go to your Apple device’s homepage, tap Settings > Accounts and Passwords > Fetch New Data and confirm that the settings are set to Fetch and not manual for the sales-i calendar, and that the schedule (how often the diary updates) is set to Automatic or every 15 minutes.