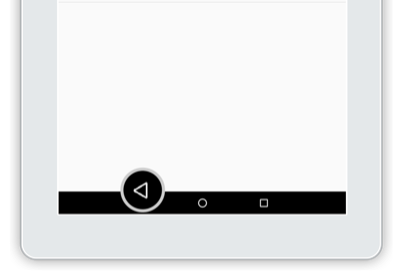This guide will show you how to sync your MyCalls schedule with your Gmail account on your Android device. Please note: You will need to have a Gmail account set up on your Android device for this how to guide to work.
Download a PDF version
Start on your Desktop device
Step 1: Go to MyCalls
From the black navigation bar at the top of the screen, click MyCalls.
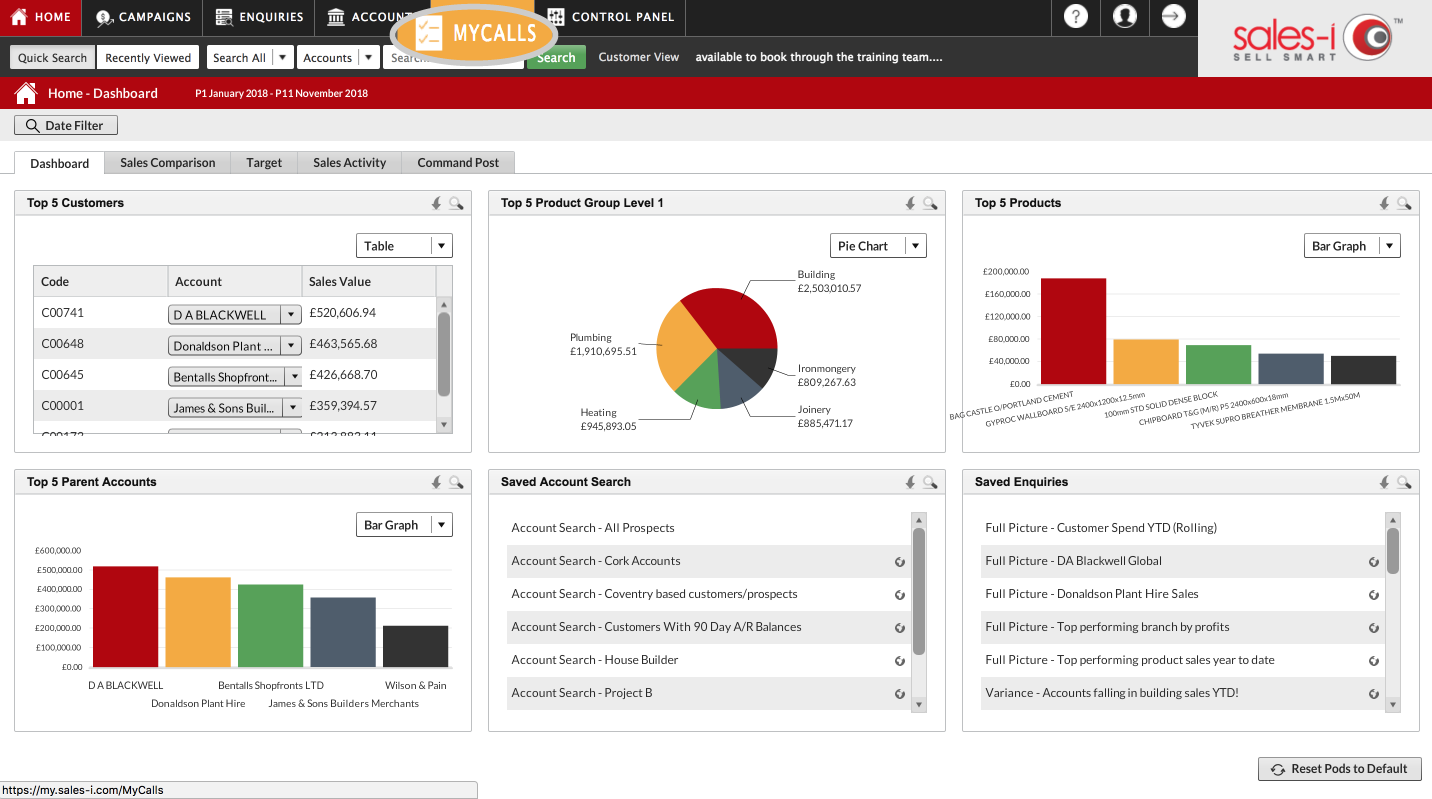
Step 2: Click Subscribe
In the MyCalls screen, you will see a button in the top right beneath your company logo which says Subscribe, click this.
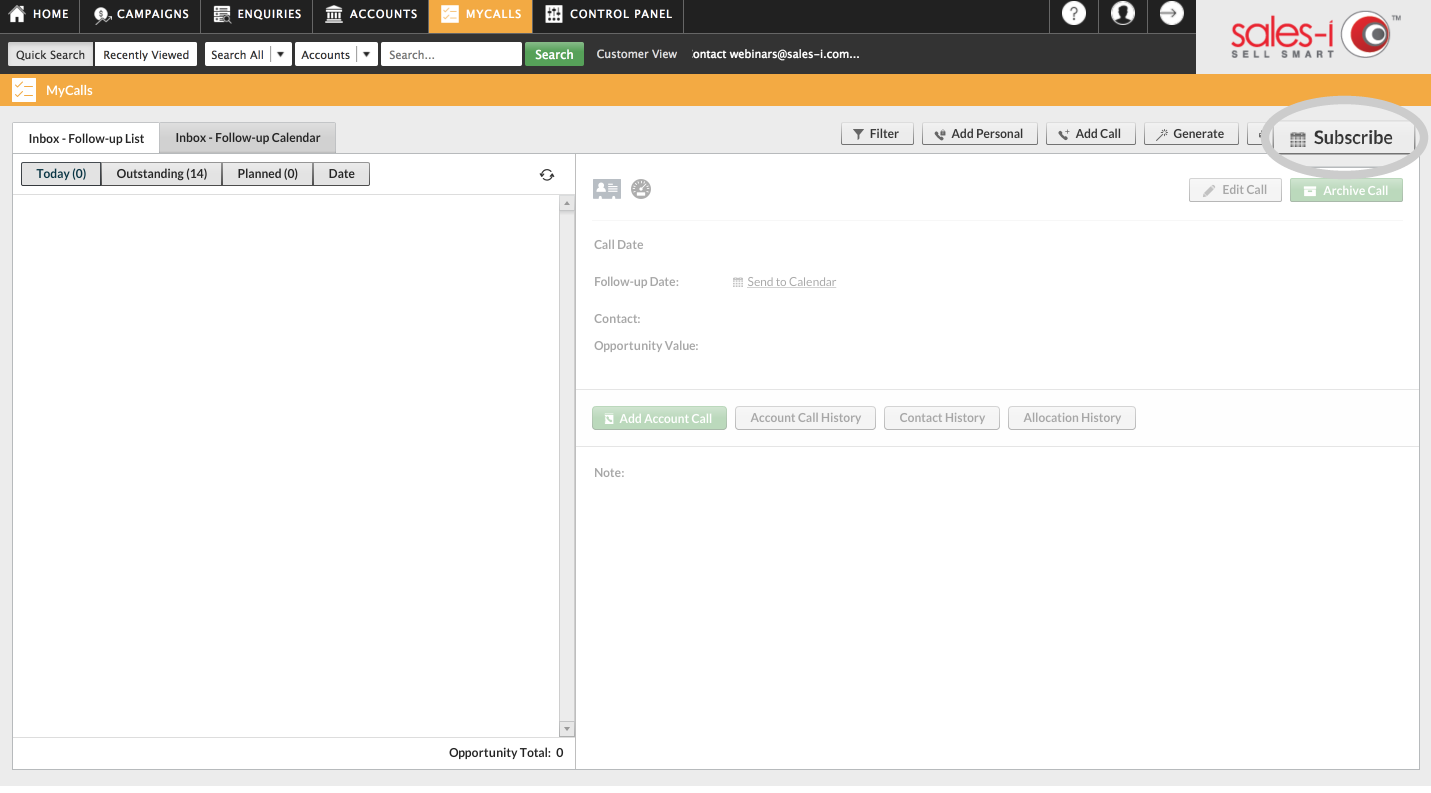
Step 3: Copy second URL
A new window should open, and you should see two URL addresses. The bottom address is for Google Calendar in Gmail. Highlight this URL address and copy it.
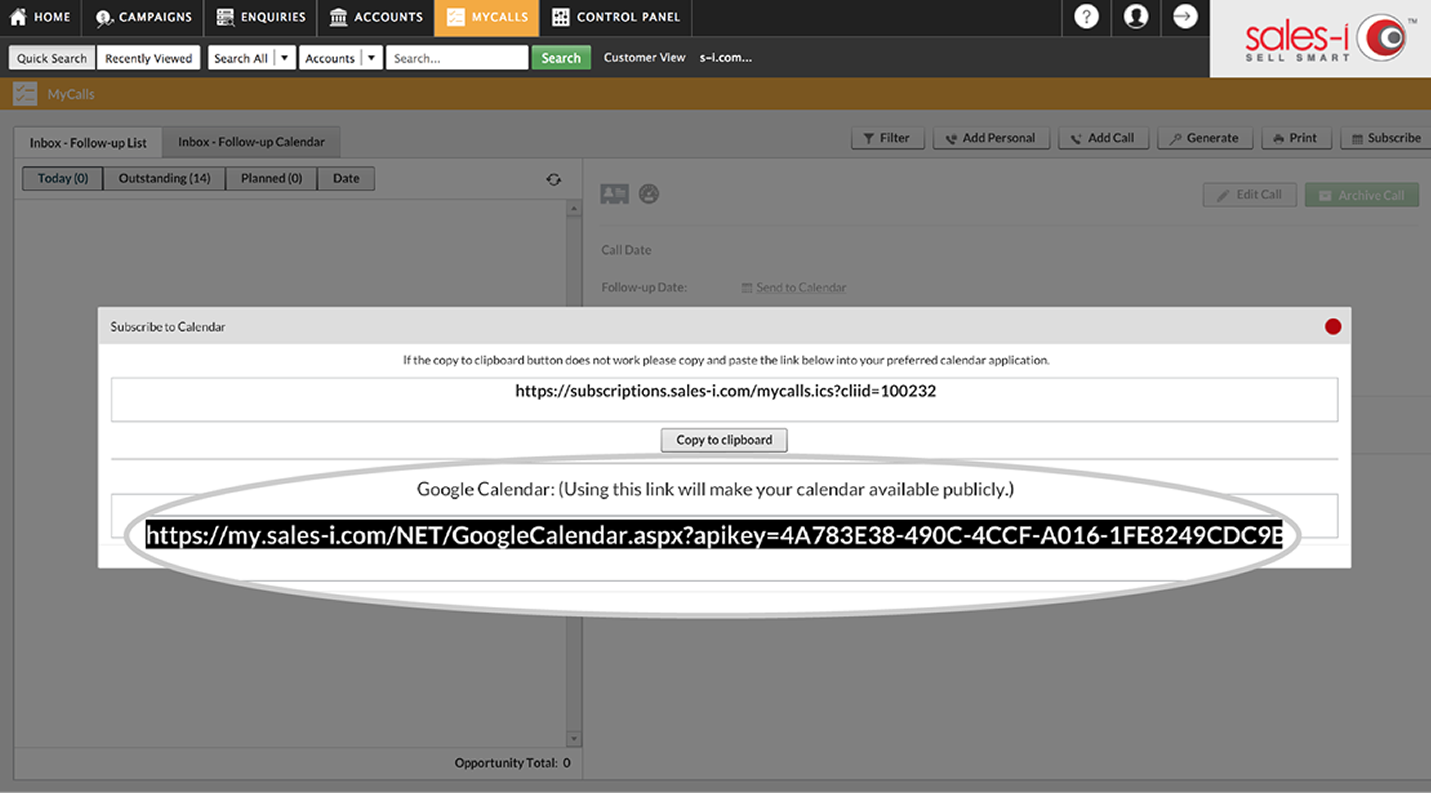
Step 4: Click the 9 small tiles icon
Now, in a new tab, go onto gmail.com and sign in. In the top right, you will see 9 small tiles just to the right of your account name. Click them.
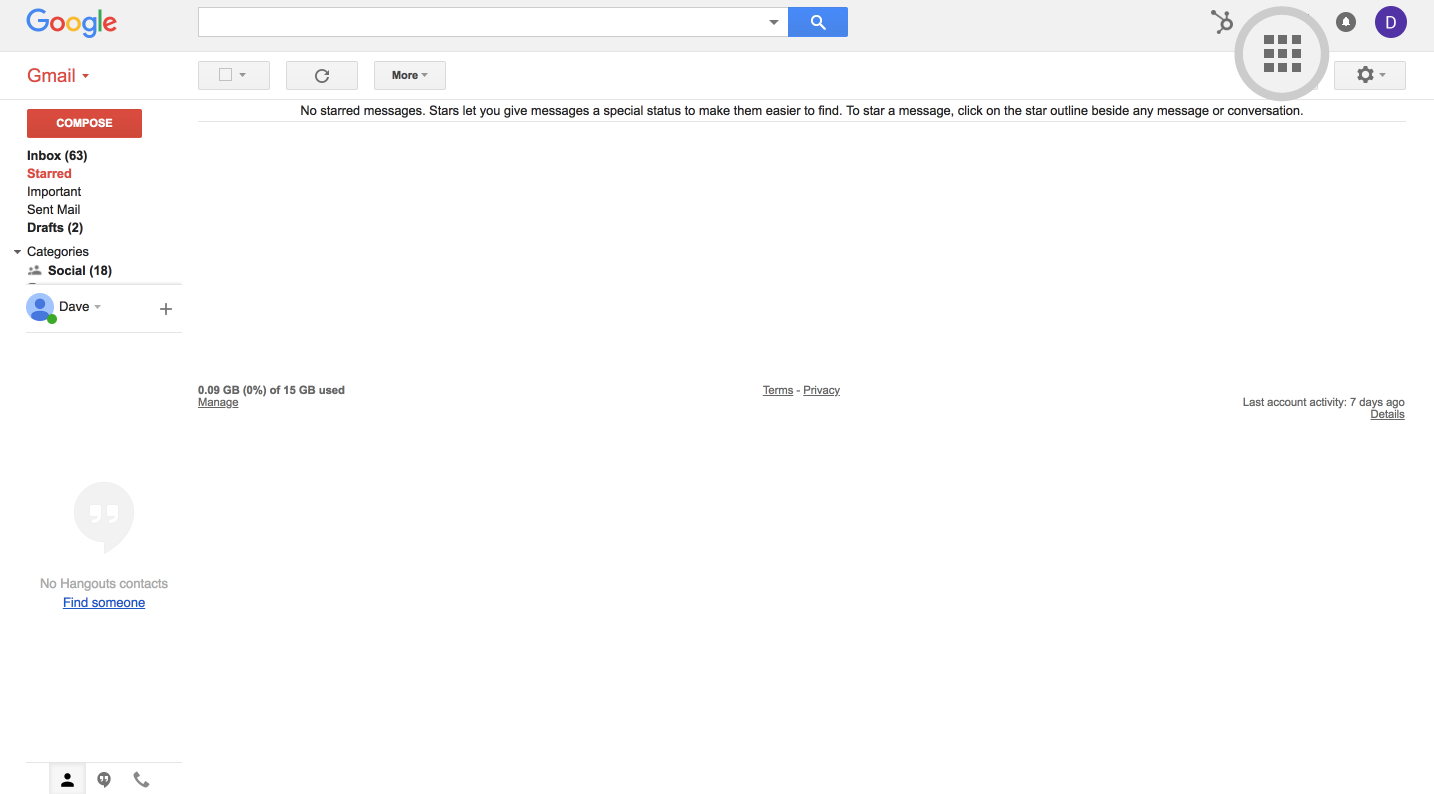
Step 5: Click Calendar
From the options that open up click Calendar.
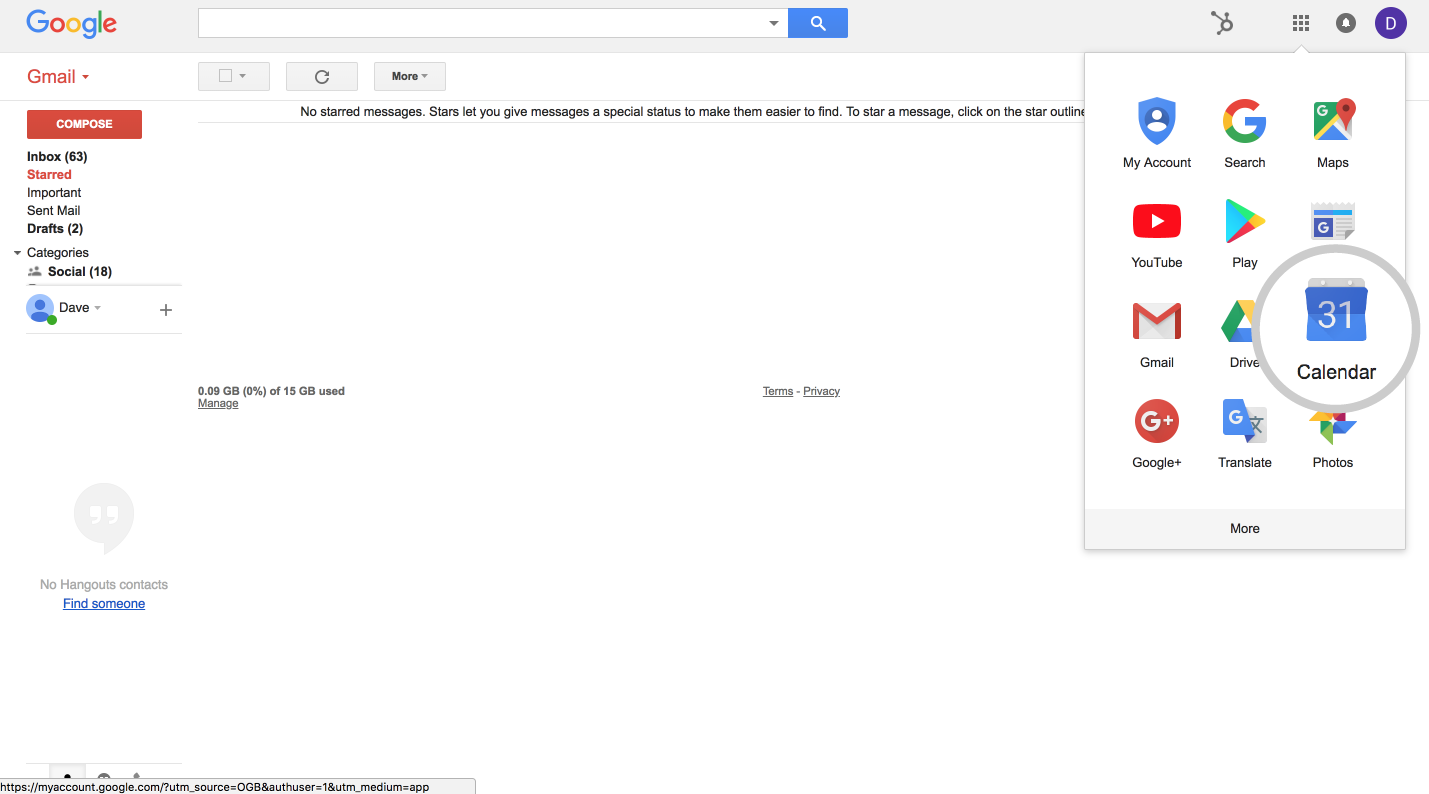
Step 6: Click the + icon
Now, on the left panel, click the + icon to Add other calendars.
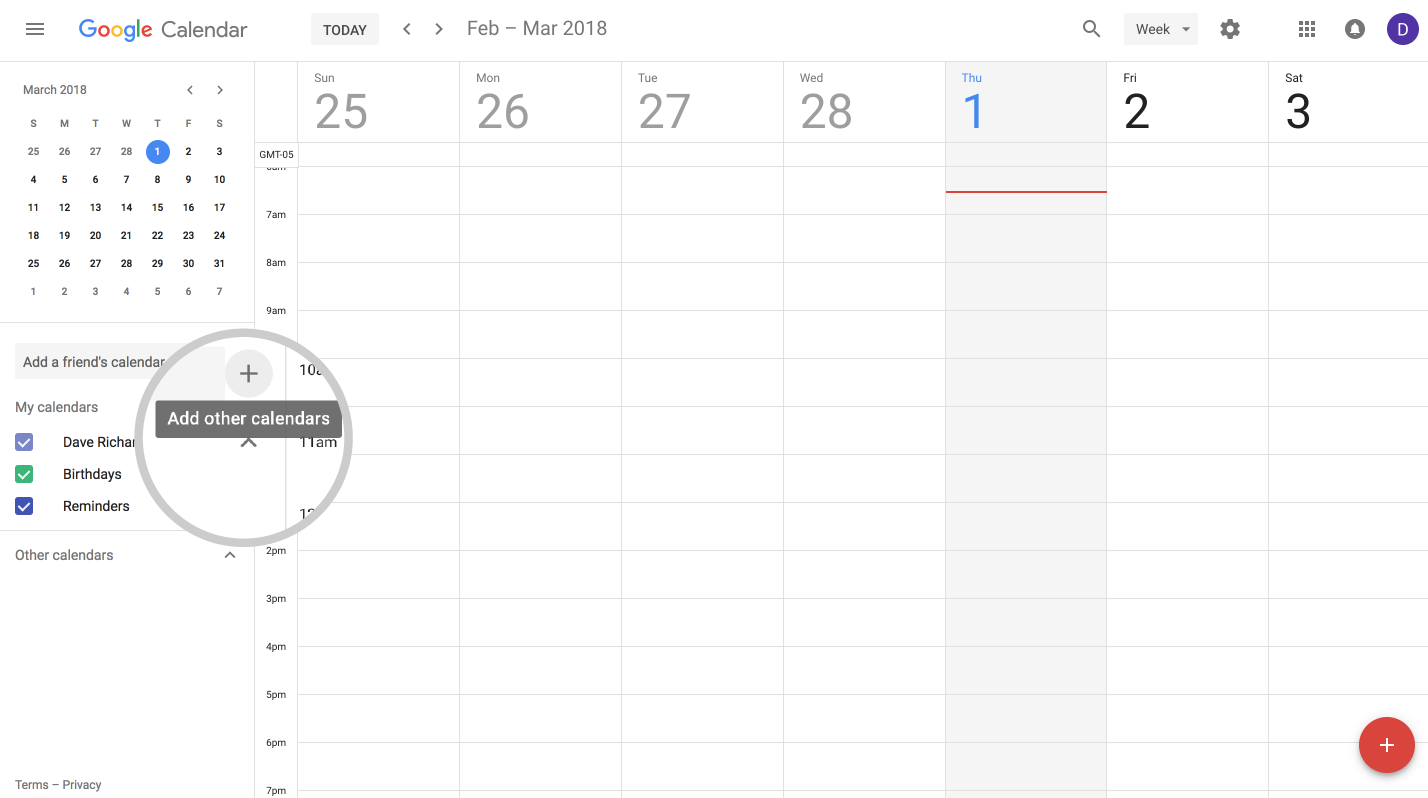
Step 7: Click: From URL
Next, click From URL.
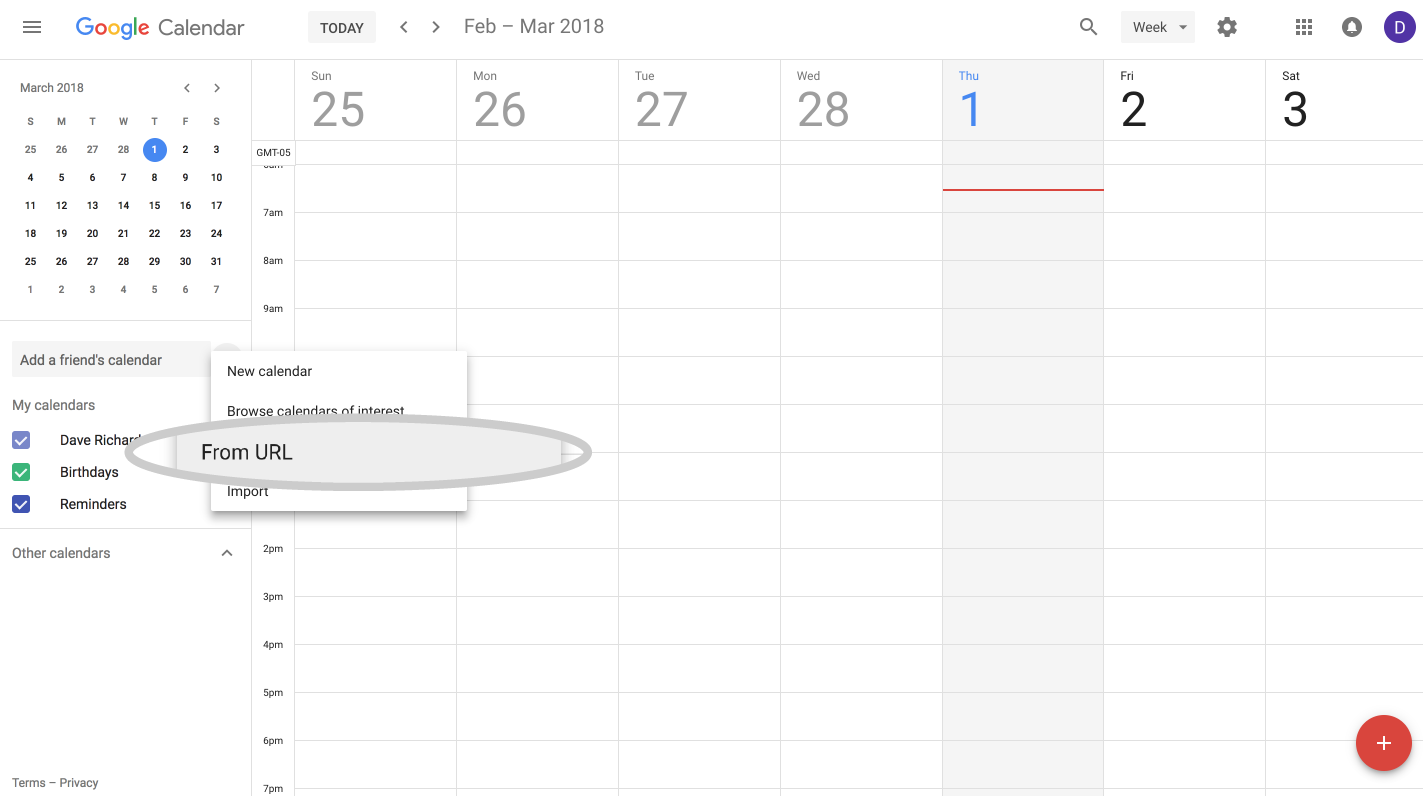
Step 8: Click Add calendar
Paste the URL you copied earlier into the URL box. (If you’ve lost it, just quickly jump back into sales-i and copy it again.)
Once it’s pasted in, click Add Calendar. Your MyCalls calendar is now synced with your Gmail account.
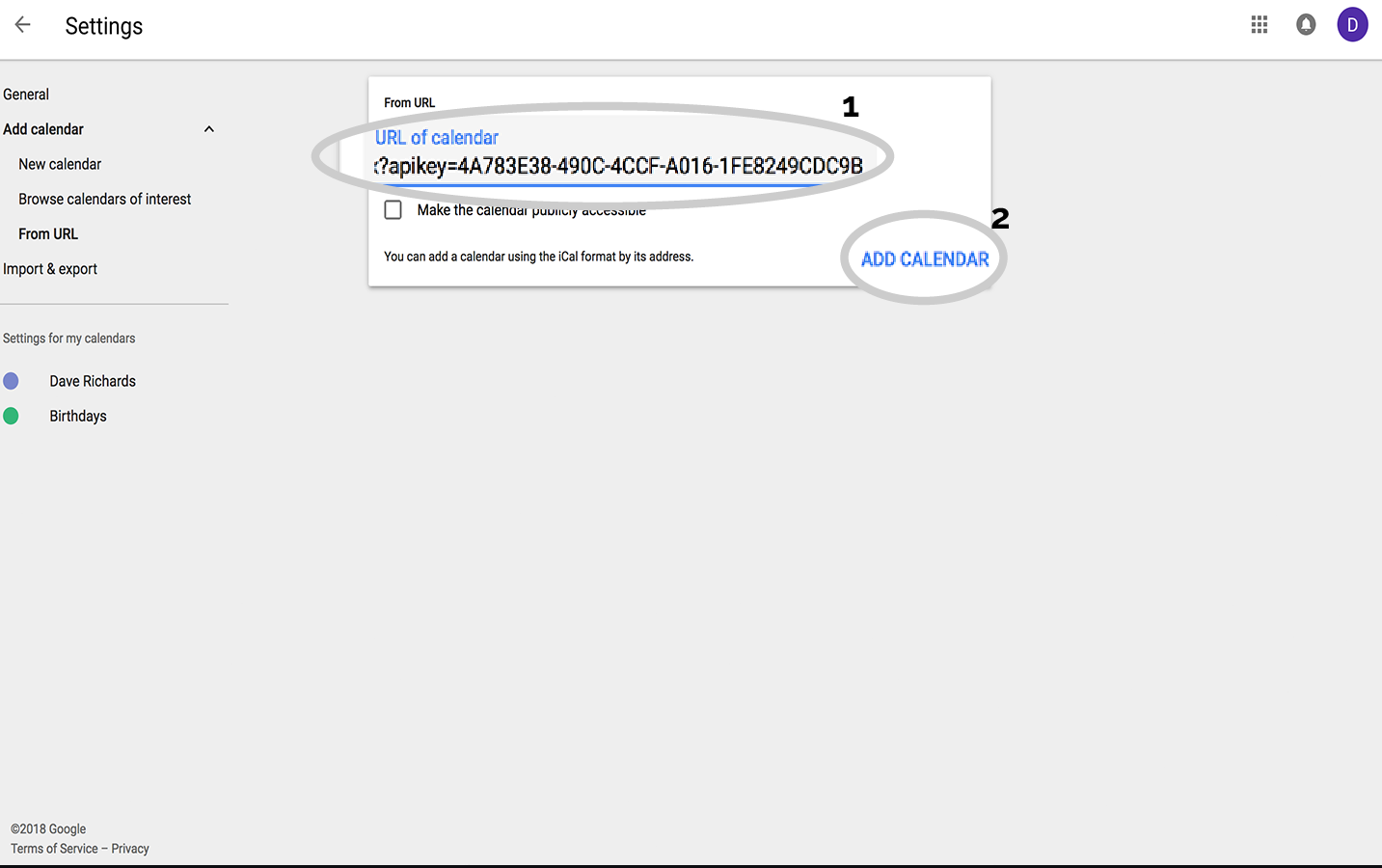
Step 9: Change Calendar name
We recommend changing the name of the calendar to something like sales-i or MyCalls, so you can easily find this calendar next time you access your gmail calendars.
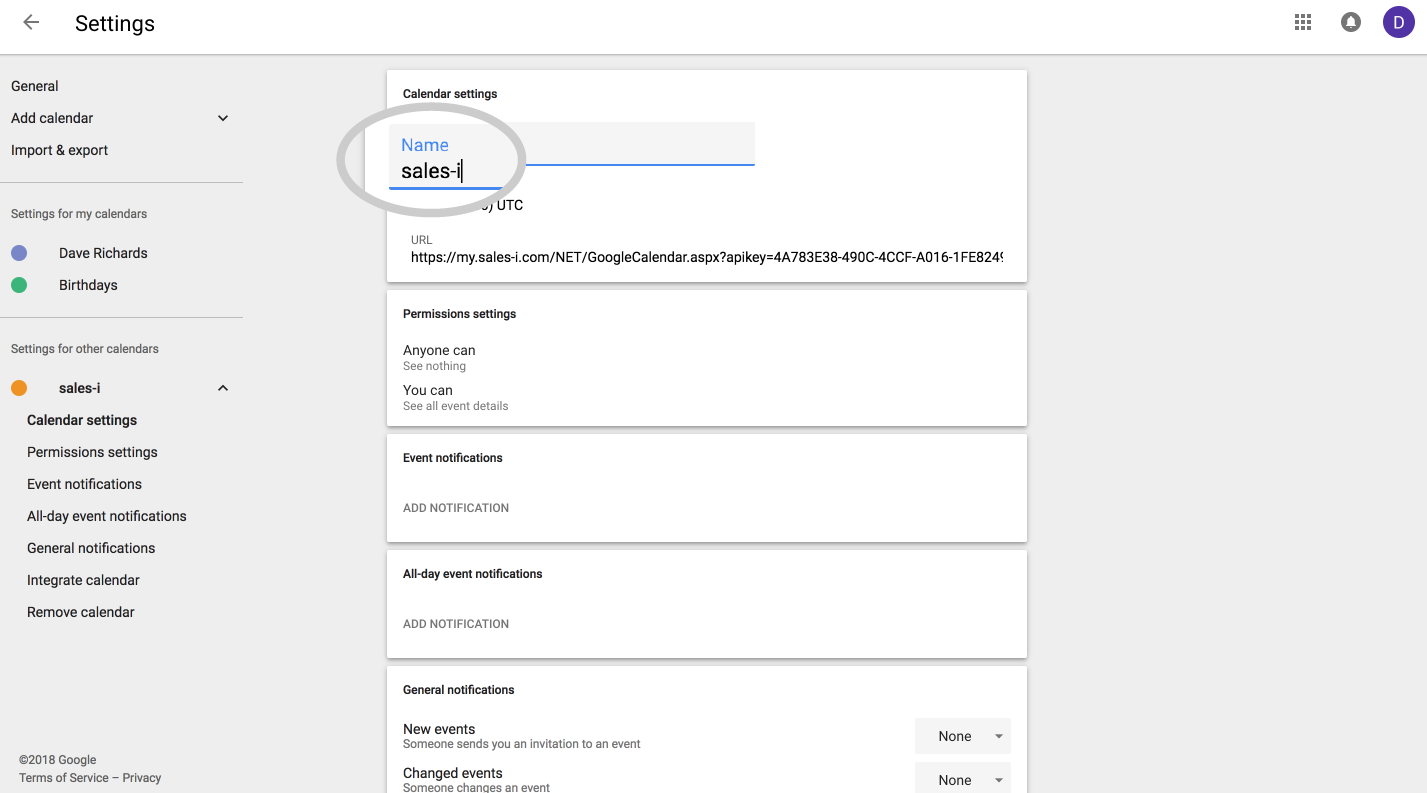
Complete the remaining steps on your Android device
Step 10: Switch to your Android device
Now switch to your Android device and select the Calendar application.
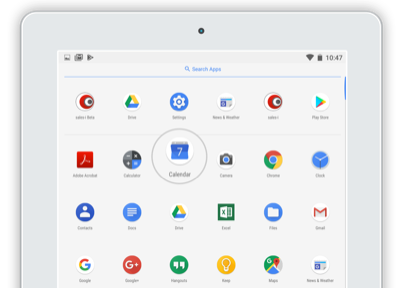
Step 11: Tap the three lines icon
Tap the three lines icon in the top left corner to bring up the calendar view options.
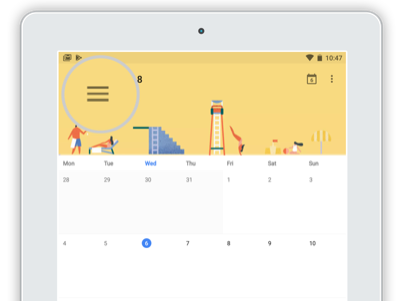
Step 12: Tap Settings
Tap on Settings.
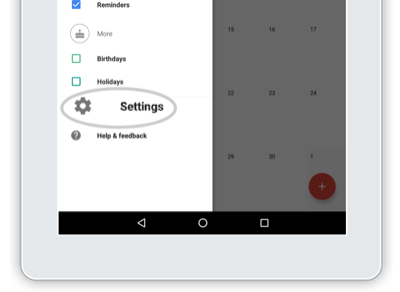
Step 13: Tap Show more
Within the events section tap Show more.
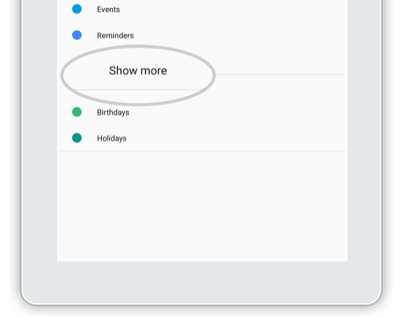
Step 14: Tap on the calendar URL
This will reveal the sales-i calendar. Next you’ll want to tap on the calendar URL.
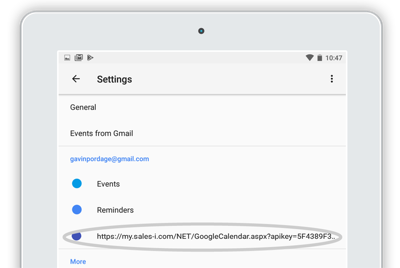
Step 15: Tap the Sync toggle switch
Tap the Sync toggle switch to turn it on.
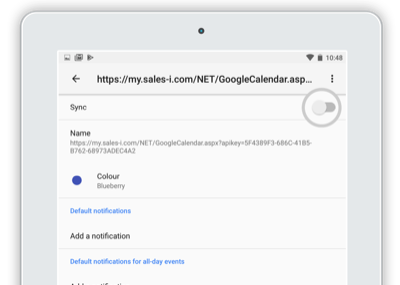
Step 16: Change the name of the calendar
Tap Name and change the long URL address to sales-i.
You can also set notifications and change the colour of the calendar within this section.
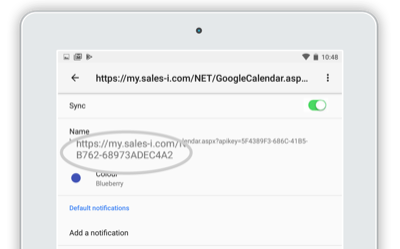
Step 17: Tap the Back arrow icon
Once your calendar preferences have been set, tap the Back arrow icon to do back to the calendar view.
Congratulations! Your MyCalls diary is now synced to your Gmail account and Android device.