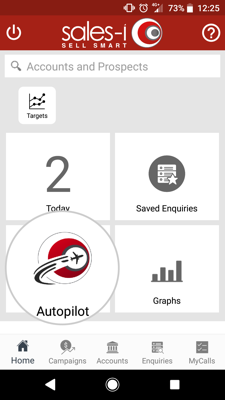Generating customer-facing Snapshot Reports gives you the ability to discuss and present a customer’s spend, opening up difficult conversations which can lead you to ask the right questions and identify any potential opportunities.
This guide will show you exactly how to create a report on any customer account, which you can print off or save and take to your customer calls.
Desktop
Step 1: Go to Quick Search
Use the Quick Search to find the account you wish to create a report.
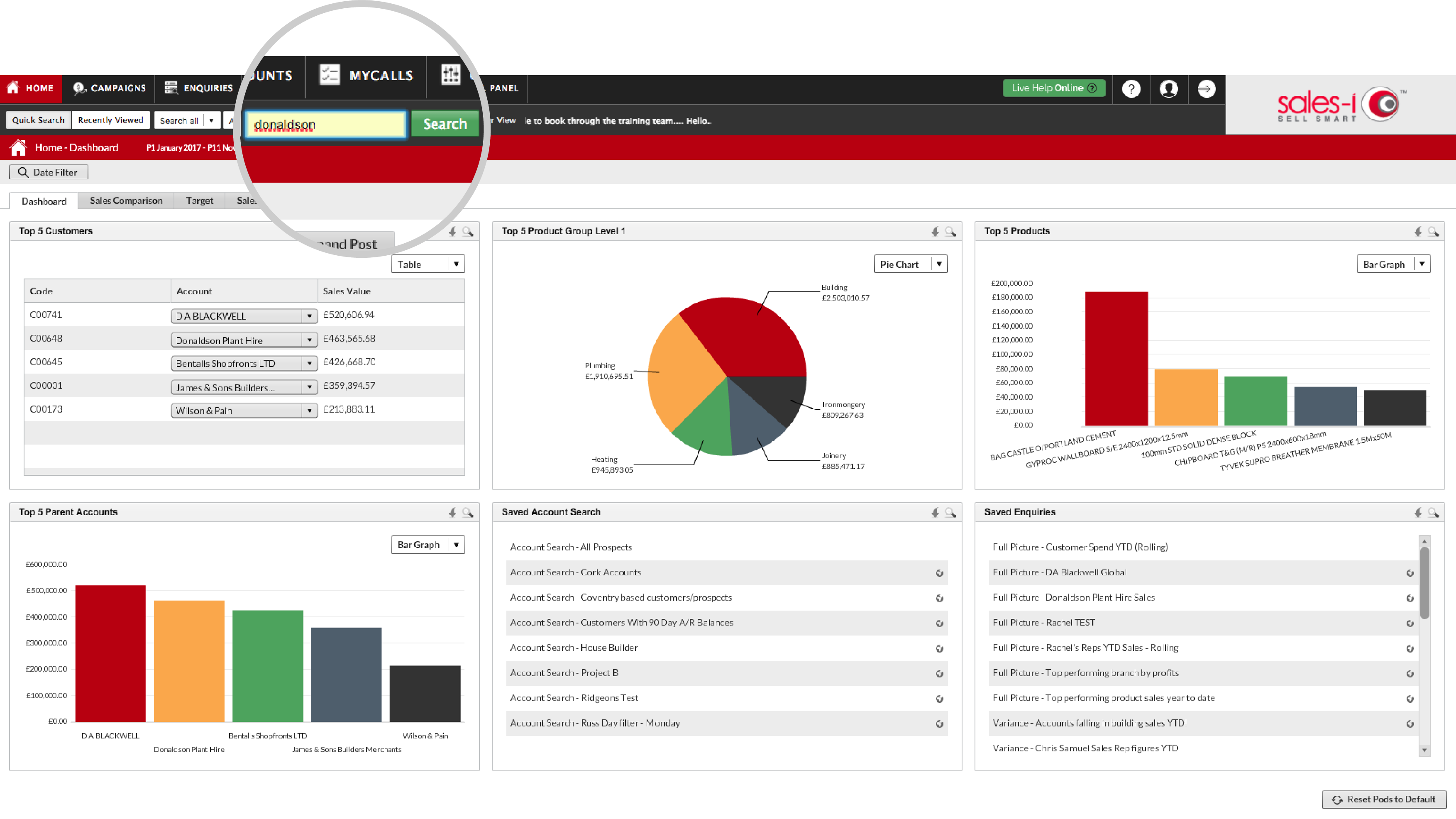
Step 2: Select a Result
Select the correct result so that it is highlighted green and then click Dashboard.
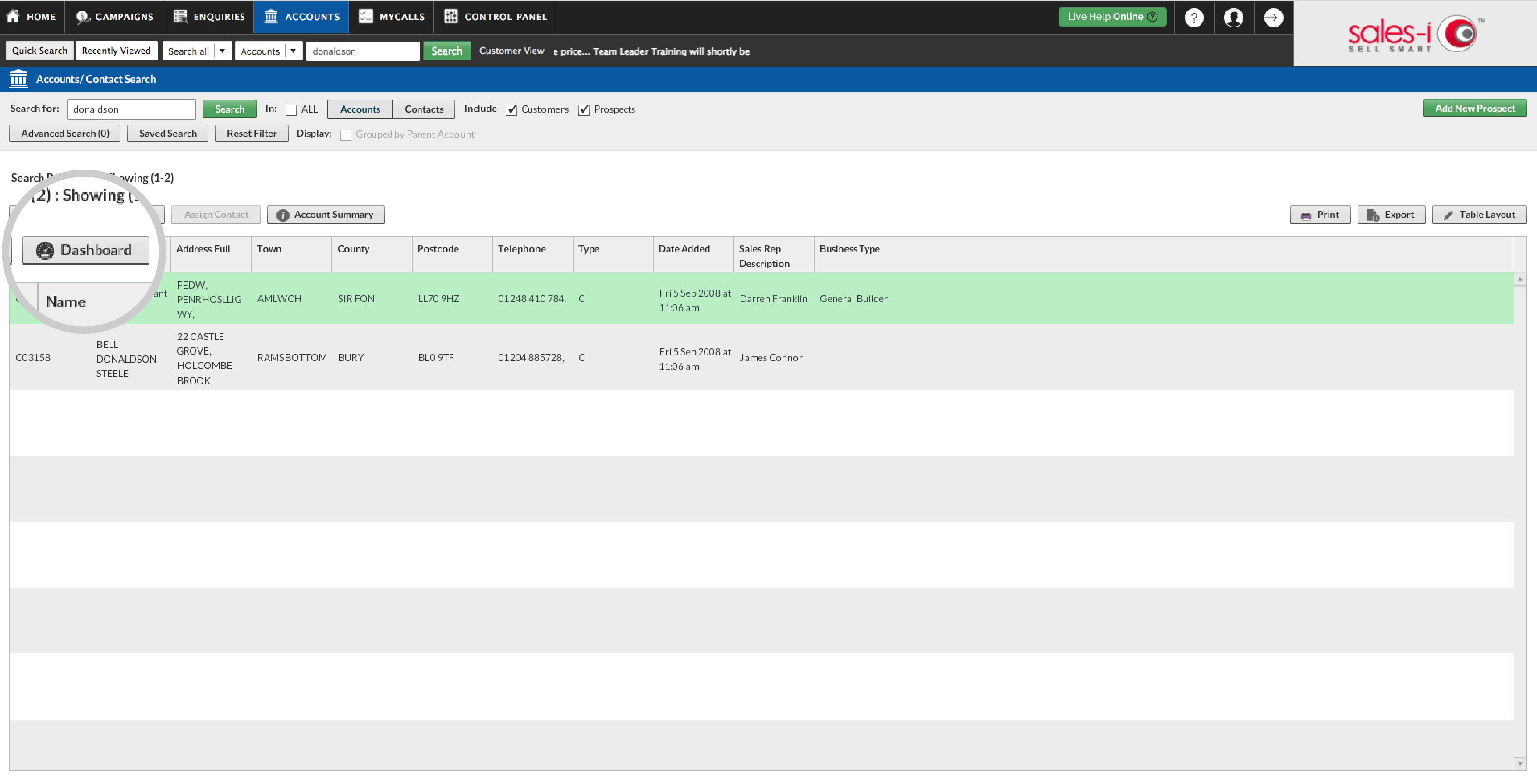
Step 3: Select the Snapshot Option
Select the Snapshot tab.
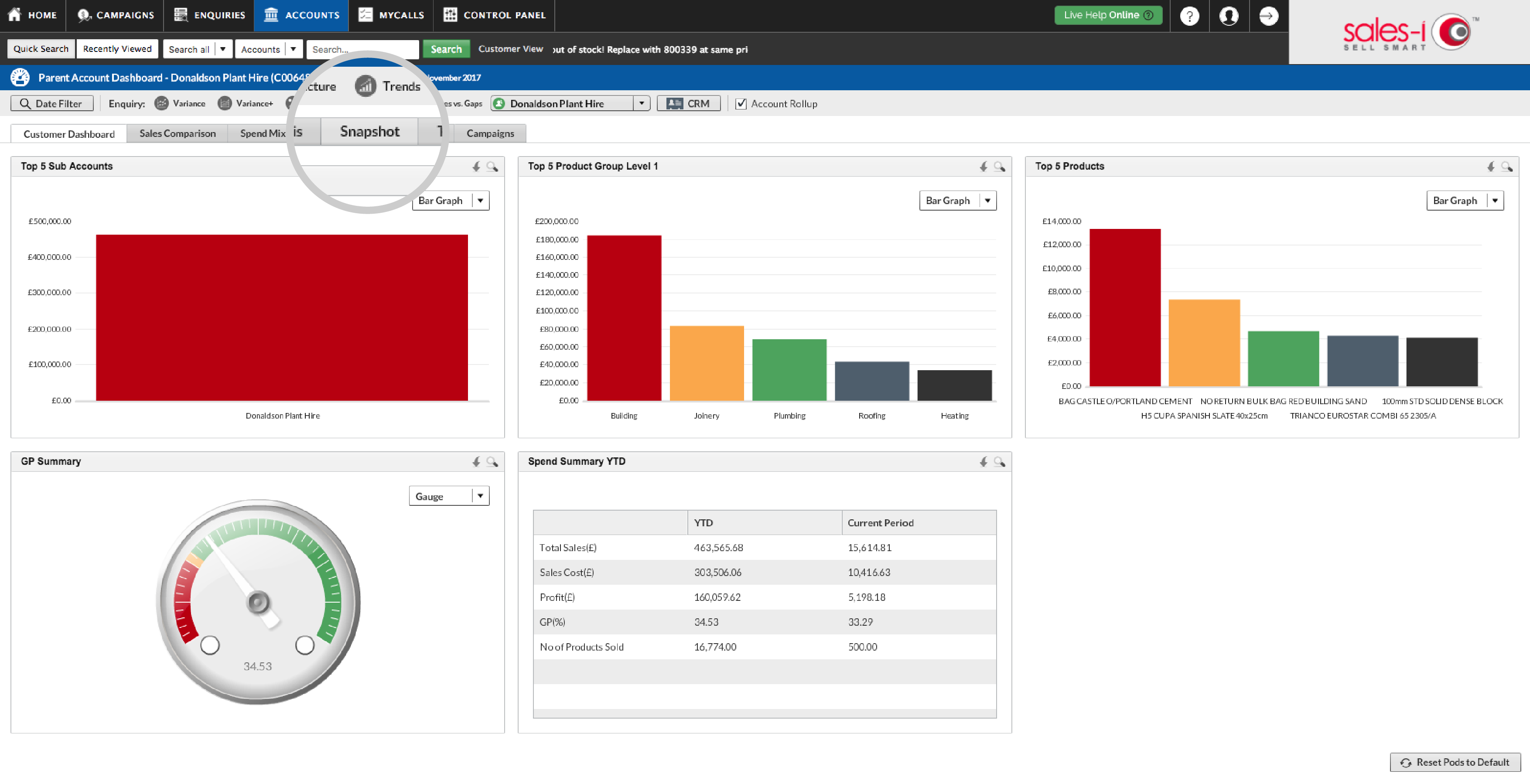
Step 4: Generate a Snapshot Report
From the right-hand side, select Generate Snapshot.
Want to customize this report? Click here to see how.
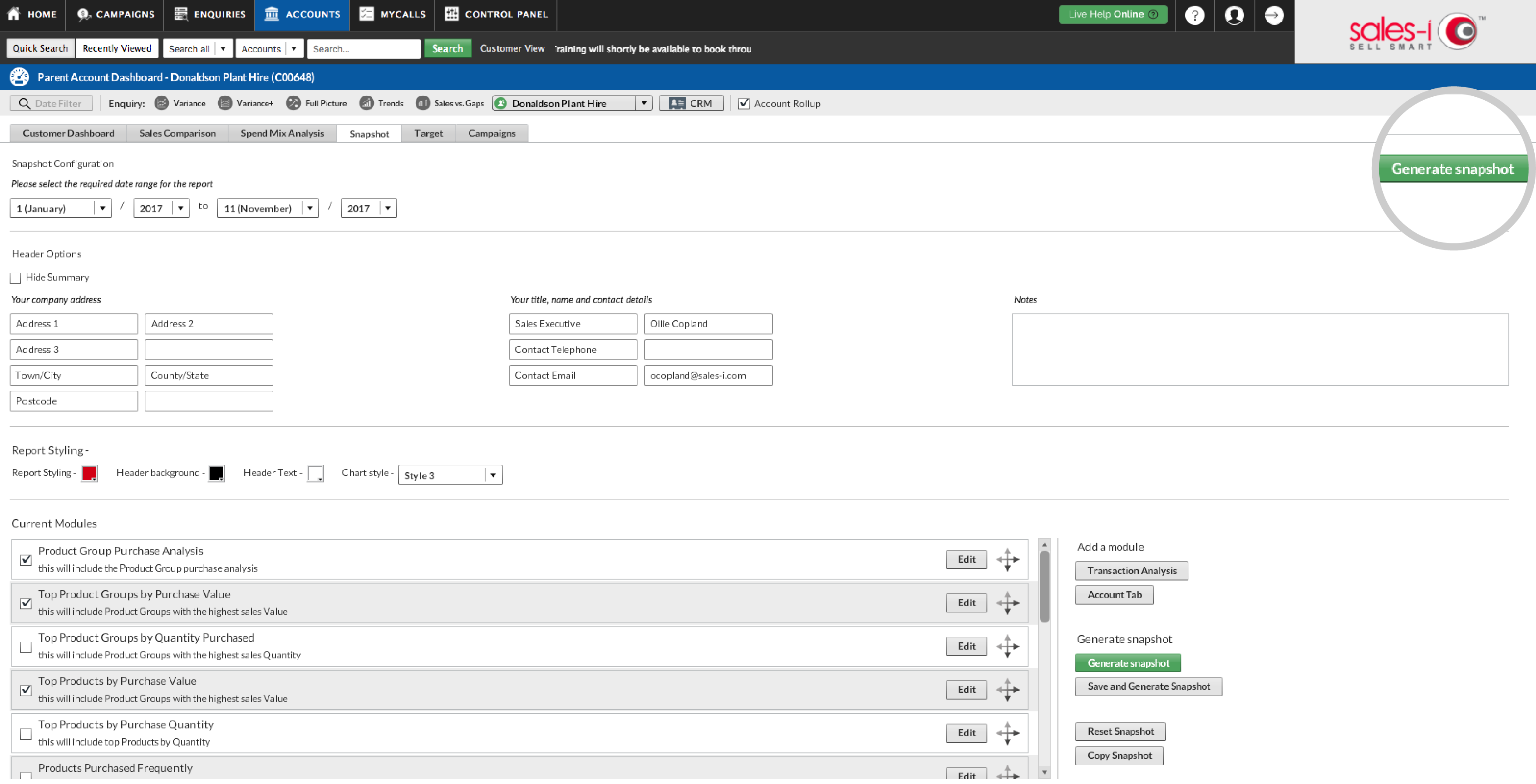
Step 5: Choose your File Type
A pop up box will open, asking you what format you would like your customer report to be created in.
If you wish to share this report with a customer it’s advisable to choose the un-editable format PDF, then click Export.
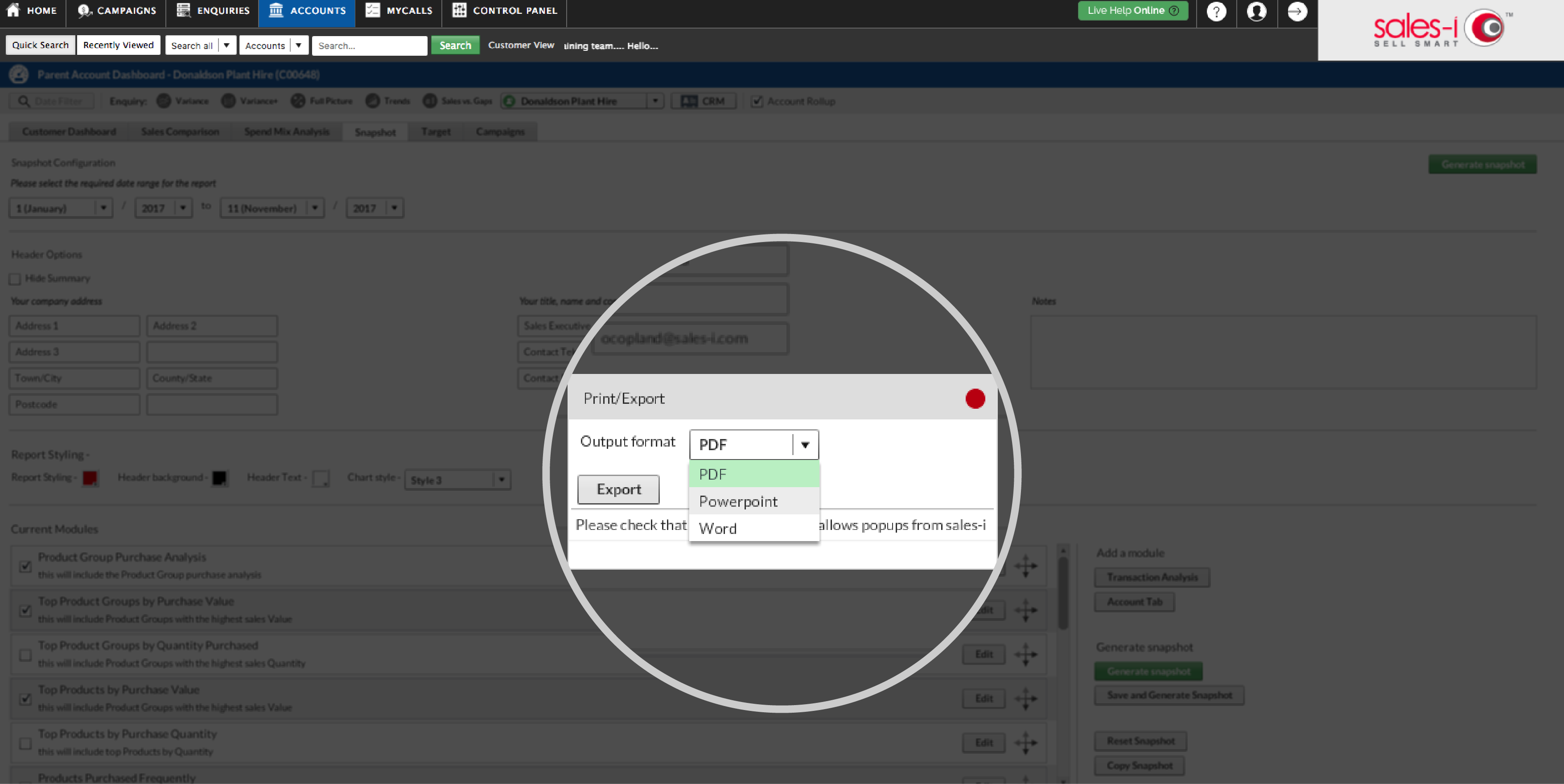
Step 6: Report Pop-up
The Snapshot Report will now generate. You can wait a few moments for the report to appear as a pop-up download window. Ensure that pop-ups are not blocked from sales-i by your browser.
If you want to have the report to hand for use later, you can click Email me when ready and the report will be sent to your inbox.
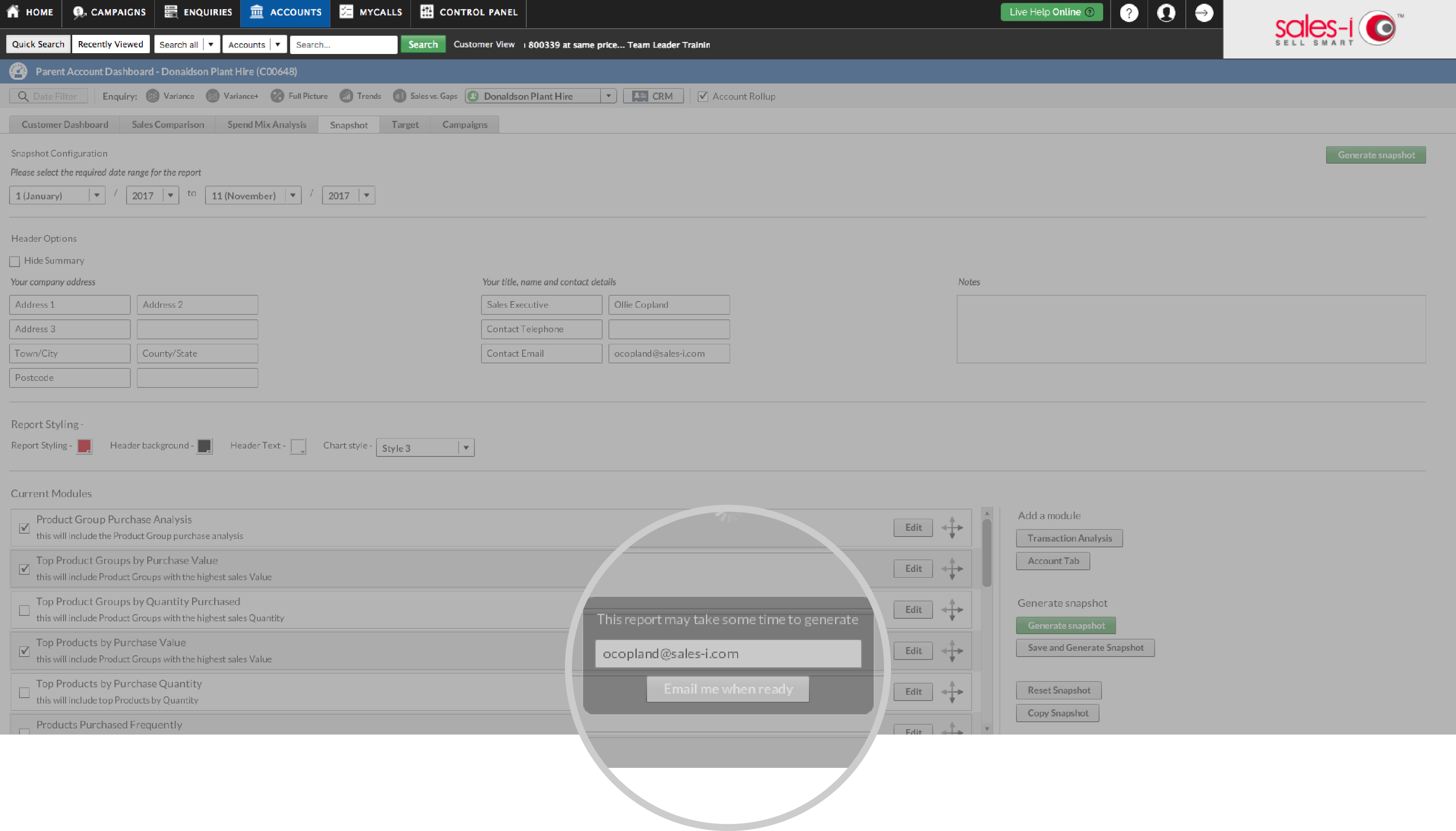
Step 7: AUTOPILOT
That’s it, your Snapshot report is now ready to use.
No internet where you’re going? Use the Autopilot feature on the sales-i app to generate this report even when offline.
Click here to see how to use Autopilot on your mobile device.
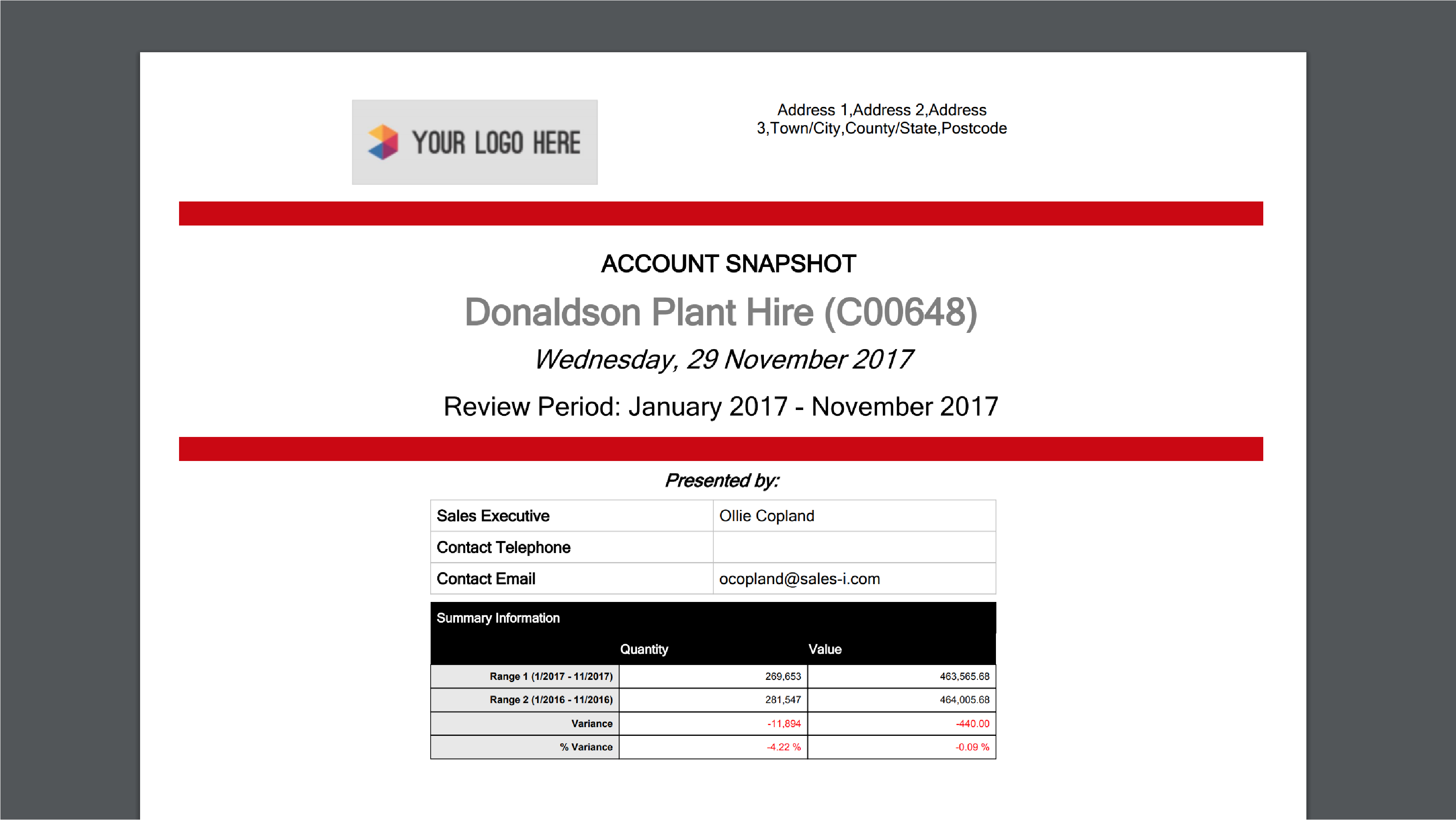
Apple
Download a PDF version
Step 1: Use the Quick Search
From the home page, use the
to find the account you wish to create a report for by searching for the (full or partial) account number or name.
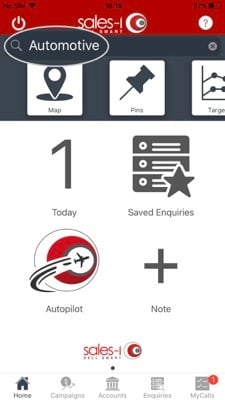
Step 2: Select account
Select the correct account from the result list to view their Account Card.
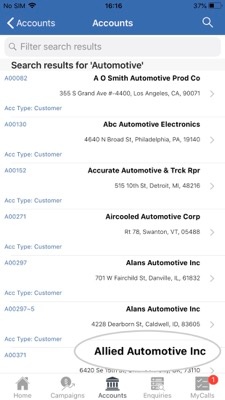
Step 3: Tap Generate Snapshot
From the Actions section, tap the Generate Snapshot icon.
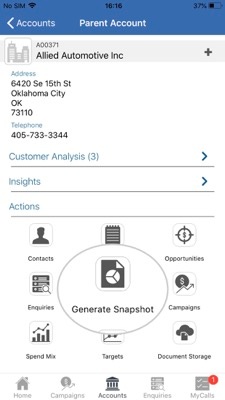
Step 4: Select dates
Select your start and end date for the report and tap Generate.
Want to customize this report? Visit https://support.sales-i.com/dashboard/how-to-guides/how-to-customize-snapshot-reports to see how (desktop only).
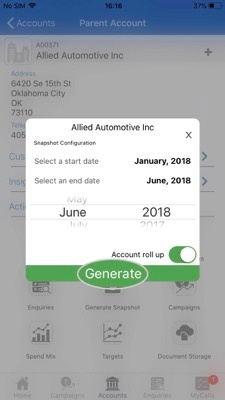
Step 5: Email or Download?
You now have two options:
If you want to have the report to hand for use later, you can tap Email and the report will be sent to your inbox.
Alternatively, tap Download to view the report instantly (the report will appear when downloaded).
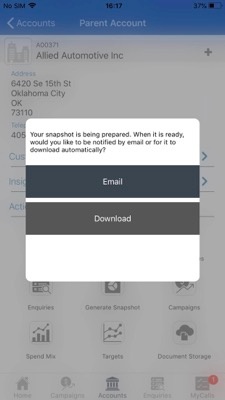
Step 6: Success
That’s it, your Snapshot Report is now ready to use.
No internet where you’re going? Use the Autopilot feature on the sales-i app to generate this report when offline.
Visit https://support.sales-i.com/autopilot/how-to-guides/getting-started-with-autopilot to see how to use Autopilot on your Apple device.
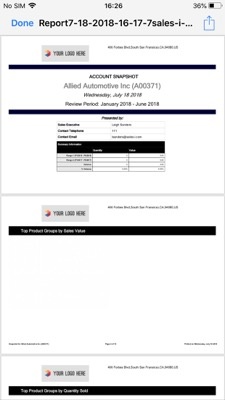
Android
Download a PDF version
Step 1: Quick Search
From the home page, use the Quick Search to find the account you wish to create a report for by searching for the (full or partial) account number or name.
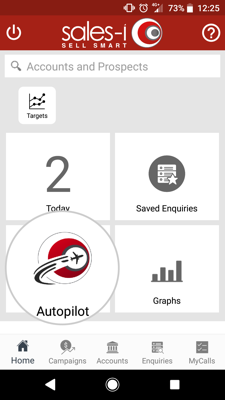
Step 2: Select Account
Select the correct account from the result list to view their Account Card.
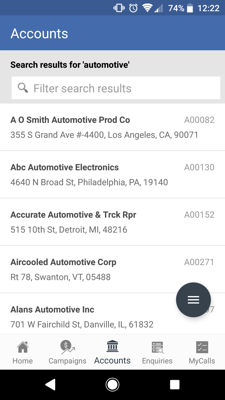
Step 3: Generate Snapshot
From the ACTIONS section, tap the GENERATE SNAPSHOT icon.
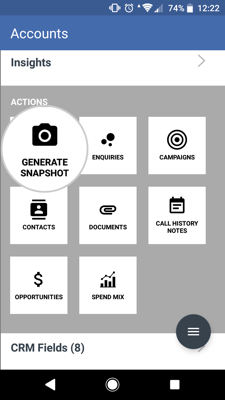
Step 4: Select dates
Select your start and end date for the report and tap GENERATE SNAPSHOT.
If you want to use the report later, you can tap EMAIL WHEN READY and the report will be sent to your inbox.
Want to customize this report? Visit https://support.sales-i.com/dashboard/how-to-guides/how-to-customize-snapshot-reports to see how (desktop only).
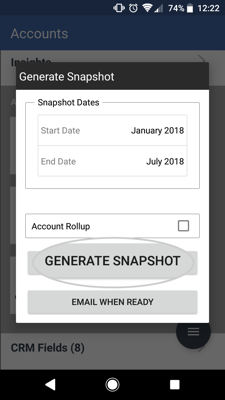
Step 5: Notification
The Snapshot Report will now generate.
When it has been downloaded, you will receive a notification.
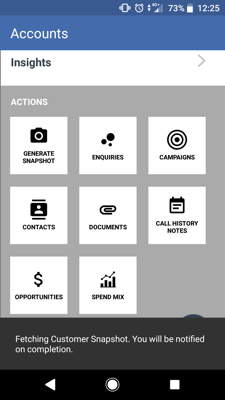
Step 6: Tap View
Tap and choose your PDF viewer to view the report on your device.
*Please note: you may need to download a PDF viewer from the Google Play store, if you don't already have one.
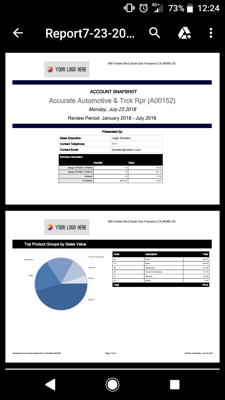
Step 7: Autopilot
That’s it, your Snapshot Report is now ready to use.
No internet where you’re going? Use the Autopilot feature on the sales-i app to generate this report when offline.
Visit https://support.sales-i.com/autopilot/how-to-guides/getting-started-with-autopilot to see how to use Autopilot on your Android device.