Pins is a feature which allows you to pin some of your favorite areas of the system to your home screen, making it easier to find what you want each time you log-in. This guide explains how to pin a contact.
Apple
Download a PDF version
Step 1: Tap Accounts
From the sales-i home screen, tap Accounts.
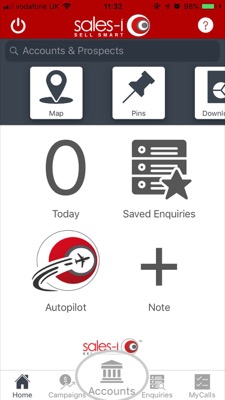
Step 2: Tap the search icon
Tap the search icon.
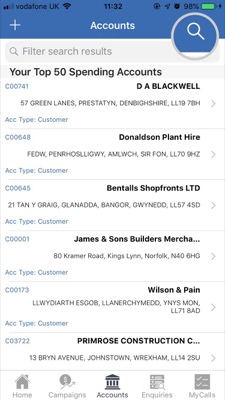
Step 3: Tap Contacts.
Tap Contacts.
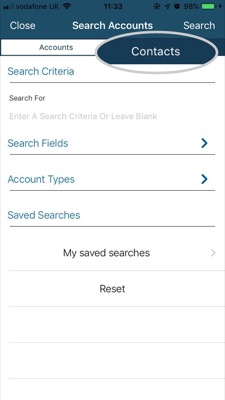
Step 4: Tap Search For.
Tap Search For.
Type the name of the contact you wish to find and tap Apply.
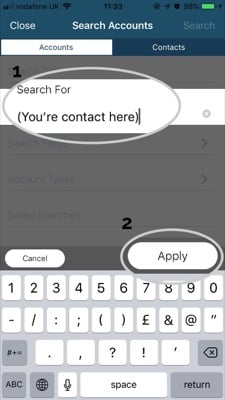
Step 5: Tap on your chosen contact
Tap on the selected contact to view their account details.
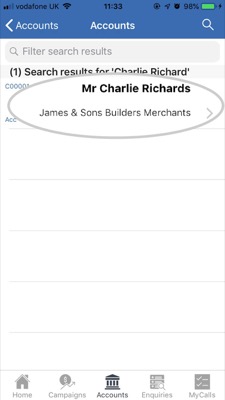
Step 6: Tap Contacts
Next, tap Contacts in the Actions section.
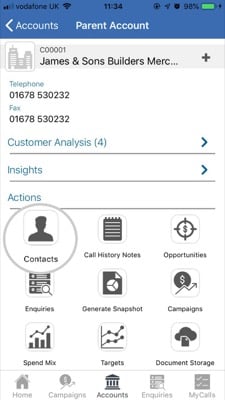
Step 7: Tap on your chosen contact
Tap on the selected contact you would like to pin.
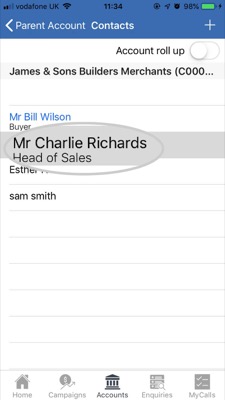
Step 8: Tap on the pin icon
Now, tap on the pin icon.
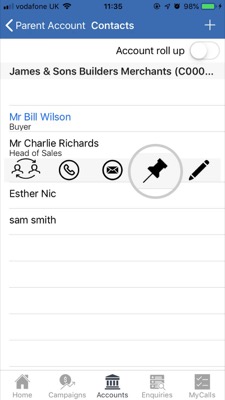
Step 9: Tap Pin
The message will ask you 'Would you like to Pin this account?'
Tap Pin.
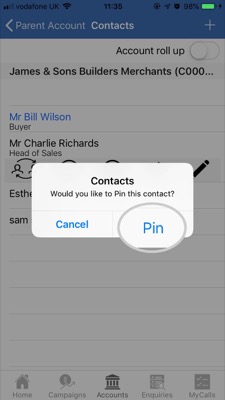
Step 10: Tap Pins
Your Account has now been pinned to the home screen.
To access a list of your pins - Navigate to the sales-i home screen and tap Pins.
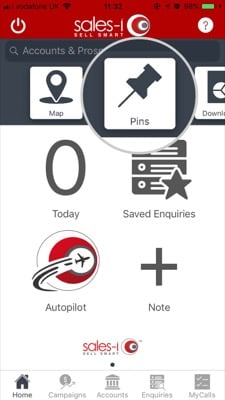
Step 11: Your Pins
You will now see a list of all of your pins, tap on your chosen pin to access it.
Don't forget you can also pin Accounts, Saved Searches, Opportunities, Campaigns, Targets and Saved Enquiries on your Apple device.
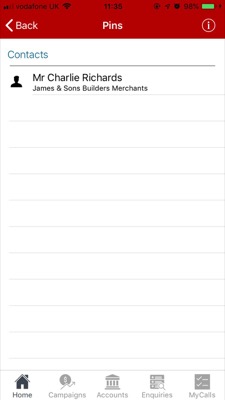
Discover how to Pin various areas of the system:
- How to pin a Contact
- How to pin a Saved Search
- How to pin a Saved Enquiry
- How to pin a Campaign
- How to pin an Account
- How to delete a Pin