Pins is a feature which allows you to pin some of your favorite areas of the system to your home screen, making it easier to find what you want each time you log-in. This guide explains how to pin an Account.
Apple
Download a PDF version
Step 1: Tap Accounts
From the sales-i home screen, tap Accounts.
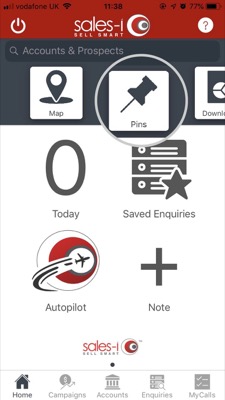
Step 2: Tap the search icon.
Tap the search icon.
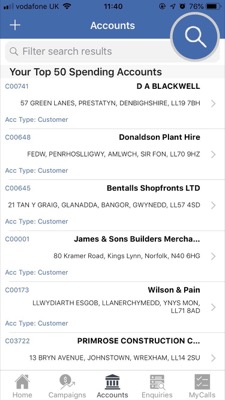
Step 3: Search for
Tap Search For, type the name of the account you wish to find and then tap Apply.
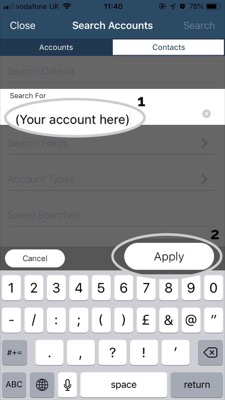
Step 4: Press and hold
Next, Press and hold on the screen until a message appears.
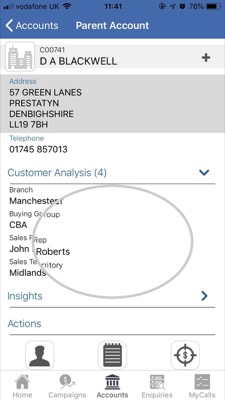
Step 5: Tap Pin
The message will ask you 'Would you like to Pin this account?'
Tap Pin.
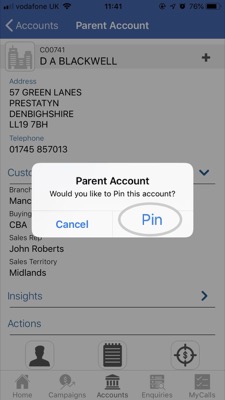
Step 6: Tap Pins
Your Account has now been pinned to the home screen.
To access a list of your pins - Navigate to the sales-i home screen and tap Pins.
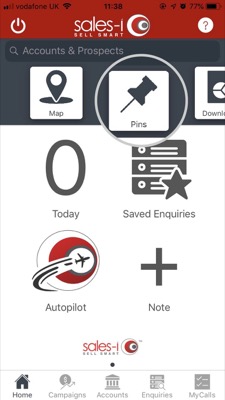
Step 7: Tap on a pin
You will now see a list of all of your pins, tap on your chosen pin to access it.
Don't forget you can also pin Accounts, Contacts, Opportunities, Campaigns, Targets and Saved Enquiries on your Apple device.
Discover how to Pin various areas of the system:
- How to pin a Contact
- How to pin a Saved Search
- How to pin a Saved Enquiry
- How to pin a Campaign
- How to pin an Account
- How to delete a Pin
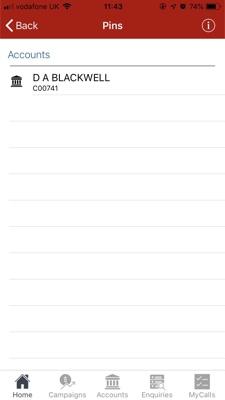
Android
Download a PDF version
Step 1: Tap Accounts
From the sales-i home screen, tap Accounts.
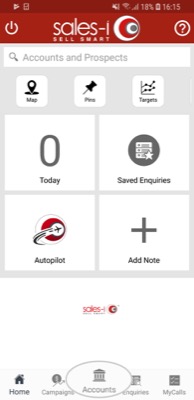
Step 2: Tap the search icon.
To start a new search tap the three lined action button in the bottom right corner of the screen, followed by the magnifying glass Search icon.
Next, tap on the Search For bar, enter your search criteria and tap your keyboards Enter key.
When you’re happy with your search criteria, tap Search in the top right corner of the screen.
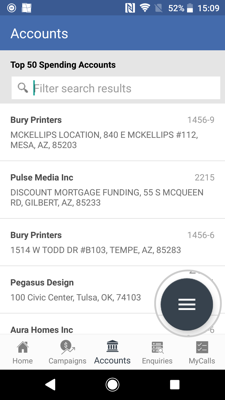
Step 3: Press and hold
Next, Press and hold on the screen until a message appears.
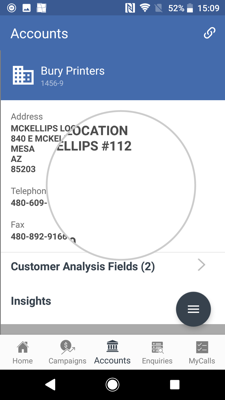
Step 4: TAP PIN
The message will ask you 'Would you like to Pin this account?'
Tap PIN.
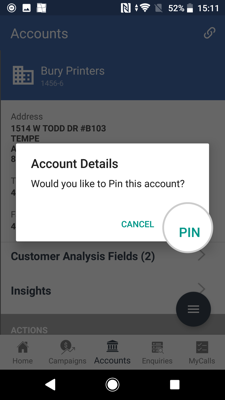
Step 5: Tap OK
You will now see a message notifying you that either your Pin has been 'Successfully Saved' or that you 'already have this pinned.'
Tap OK.
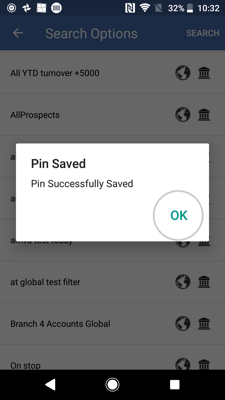
Step 6: Tap Pins
Your Account has now been pinned to the home screen.
To access a list of your pins - Navigate to the sales-i home screen and tap Pins.
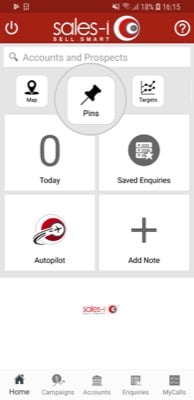
Step 7: Tap on a pin
You will now see a list of all of your pins, tap on your chosen pin to access it.
Don't forget you can also pin Saved Searches on your Android device.
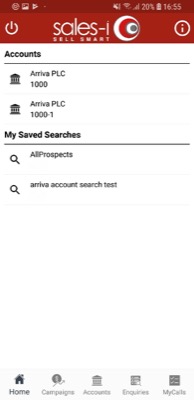
Discover how to Pin various areas of the system:
- How to pin a Contact
- How to pin a Saved Search
- How to pin a Saved Enquiry
- How to pin a Campaign
- How to pin an Account
- How to delete a Pin